

|
Pro Motion NGпиксельное рисование и анимация |
|
| Онлайн: РИСОВАЛКИ | ИГРЫ | РЕЛАКС программы |
О программеPro Motion NG – это довольно функциональный редактор пиксельной графики и анимации. В нем удобно создавать контент для компьютерных игр и других медиа-проектов: персонажи, спрайты, анимация, тайлы, карты тайлов, bitmap шрифты… Рисование разными инструментами и кистями. Есть слои. 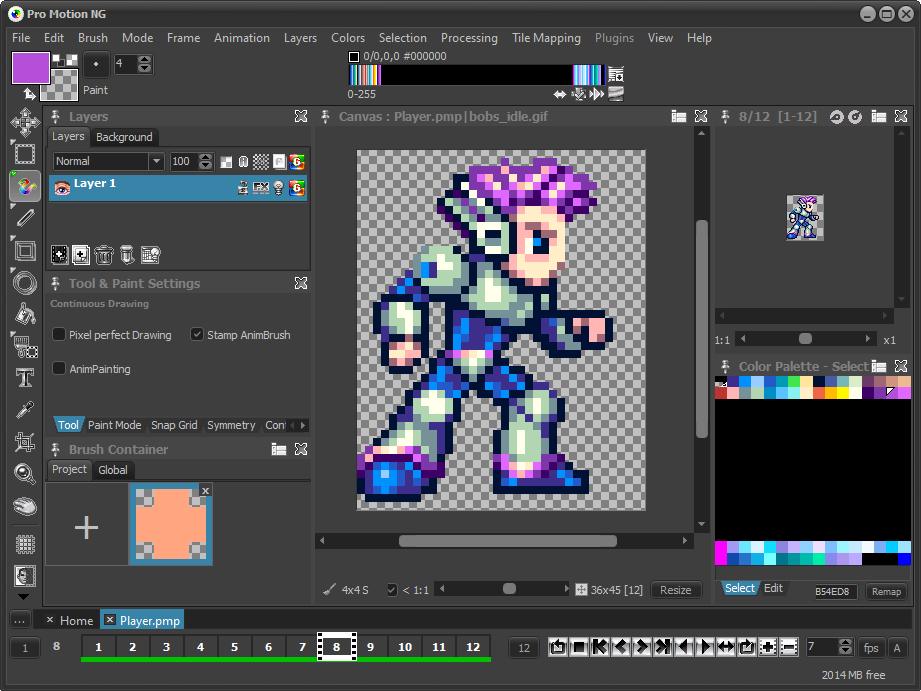 РисованиеРисовать можно разными способами: свободное рисование, линии, кривые, замкнутые поверхности. На панели слева за это отвечает третья и четвертая кнопка сверху – это мультикнопки. Если на такую нажать и удерживать левую кнопку мыши, то возникнет меню из типов кисти – выберите нужный режим рисования. Отмечу два момента в рисовании, которые сразу лучше запомнить:
Также можно в кисть превратить текст, изображение или участок существующего рисунка. Рисование текстом имеет нюанс. Чтобы на холст нанести текст надо воспользоваться инструментом Text Tool или горячей клавишей [T]. Откроется окно, в котором вы набьете желаемый текст. Осторожно! Теперь этот текст – это ваша кисточка. Чтобы просто добавить строку текста кликните один раз по холсту. И тут возникает проблема у новичка, когда при выборе другого режима или вида рисования у вас все равно продолжается рисование текстом. Чтобы переключиться на стандартное рисование надо изменить размер кисти в левом верхнем углу, и всё наладится. Текущую кисть можно сохранить для быстрого переиспользования. Для этого в правой части интерфейса в панели Project надо нажать большой плюс. Кисть сохранится для текущего проекта. Если вы хотите сохранить кисть для всех открытых проектов, то [+] надо нажимать на соседней панели Global. По умолчанию рисование производится выбранным цветом с явно выраженной пикселизацией. Т.е., все пиксели кисти одного цвета. Но при желании можно включить сглаживание по кнопке [Anti-Alias] справа. Обратите внимание, что палитра цветов выбирается при создании нового проекта. В программе есть удобная фишка для создания промежуточных цветов между двумя разными цветами. Как реализовать: добавьте пустой ряд цвета на Color Palette путем протяжки мышки с зажатой ЛКМ по горизонтали > Задайте цвет первому прямоугольнику (двойной клик по нему) > Задайте цвет крайнему правому прямоугольнику > Нажмите клавишу [R] и кликните по первому цвету. АнимацияШкала времени располагается в нижней части окна программы и поначалу не привлекает к себе внимания, потому что на ней пока только один кадр и высота этой шкалы отличается скромностью. Поддерживается onion skinning – это, когда при создании нового кадра в полупрозрачном режиме отображаются рисунки на предыдущих кадрах для ориентации компьютерного художника. Справа от шкалы есть поле для выставления длительности кадра, который выделен – по умолчанию 80 мс. Изменения в нем будут действовать только на кадр, который был выделен в момент изменения. Если вы хотите поменять длительность кадра для всех кадром сразу, то после редактирования поля с миллисекундами следует нажать кнопку [A] правея этого поля. Редактор позволяет совместить разные таймлайны с разными анимациями в одном проекте. Делается так:
См. ВИДЕО по теме совмещения таймлайнов. Как наладить подсветку соседних кадров. Для ее осуществления надо на слое нажать кнопку-лампочку . Еще внизу панель слоев есть кнопка [Light Table Dettings] – при нажатии на нее открывается окно настройки цветов и интенсивности подсветки слоев разных уровней соседства. В правой половине шкалы кадров вы можете видеть проигрыватель, кнопки которого довольно стандартны. Обращу лишь внимание, что есть зацикливание анимации в обе стороны течения времени двумя разными кнопками. Чтобы передвинуть кадр на новое место надо его захватить и с нажатой клавишей Alt передвинуть. TilesЭто изображения-плитки, которые широко используются в движках 2d игр для конструирования пола, стен, неба, фонов. В Pro Motion неплохо поставлена работа для их создания. Есть даже тип проекта – Tiles. Можно задать величину ячейки в пикселах. Экран поделится на ячейки. В них можно вписывать элементы тайлов. Есть два режима Modify/Create Tiles и Pick/Place Tiles. Первый режим – обычное рисование. Видимость границ ячеек помогает синхронизировать рисование в соседних ячейках. Во втором режиме можно копировать и размножать тайлы. Сначала с нажатой клавишей [B] выделите тайл, потом отпустите [B], потом клепайте скопированный тайл на новые места. Также размножать тайлы можно через окно Tile Set, в котором собираются оригинальные тайлы – из него можно просто перетаскивать нужный тайл на холст (перетащить в нужную ячейку и кликнуть ЛКМ). Tile Set можно экспортировать в файл через Tile Mapping > Export Tiles. Экспорт проектаФайл проект имеет расширение pmp. Проект имеет смысл сохранять, если вы планируете в дальнейшем продолжить работу над ним. Скачать, почитать, посмотреть
📥 Скачать Pro Motion NG – Портабельная полная версия. Проверял на Windows 10. Пароль для распаковки: newart.ru 📺 Плейлист роликов Pro Motion NG – От разработчика. Ещё программы для пиксельной графики и анимации: • Aceprite // для пиксельной анимации • GraphicsGale // классический редактор пиксельной графики и анимации • Piskel // лаконичный редактор для создания анимированного pixelart • Pixelmash // удобная рисовалка пикселами с векторным инструментом • PixelOver // пикселизация и анимация 2d и 3d • PyxelEdit // приложение для пиксельной графики |
|
|
|
|
|