

|
Camtasia Studioграббер + редактор видео |
|
| Онлайн: РИСОВАЛКИ | ИГРЫ | РЕЛАКС программы |
О программеCamtasia Studio – очень добротная программа для записи видео с экрана и редактирования любого видео. Есть шкала времени, на которой поддерживается много дорожек. Есть основные инструменты для редактирования видео (разрезка, изменение скорости, масштабирование, эффекты...). Есть функция удаления цвета с видео (хромакей). Добавление на таймлайн текста, фигур, переходов, аудио... Реализована анимация объектов по разным параметрам. 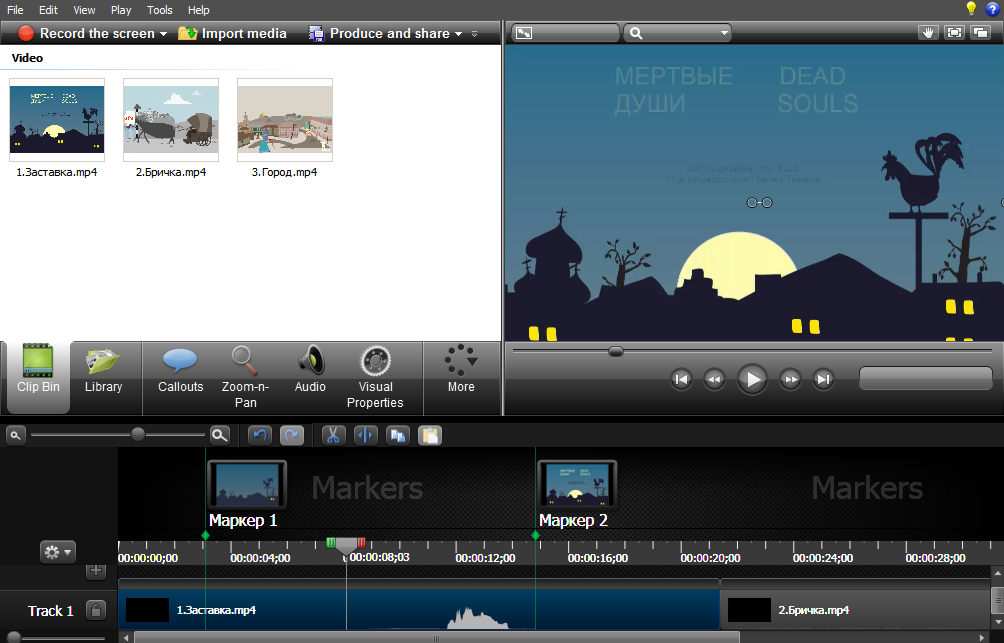 Camtasia Studio 8 Наша подборка софта, представленная на странице имеет четкую направленность – иметь отношение к художественному творчеству и/или к вебу. Поэтому, в данной статье не будет разбора всех-всех прелестей Camtasia Studio. Я сосредоточусь на двух функционалах на примере версии 8:
Содержание с помощью маркеровПоставьте ползунок на таймлайне в то место, откуда должен начинаться раздел видео.
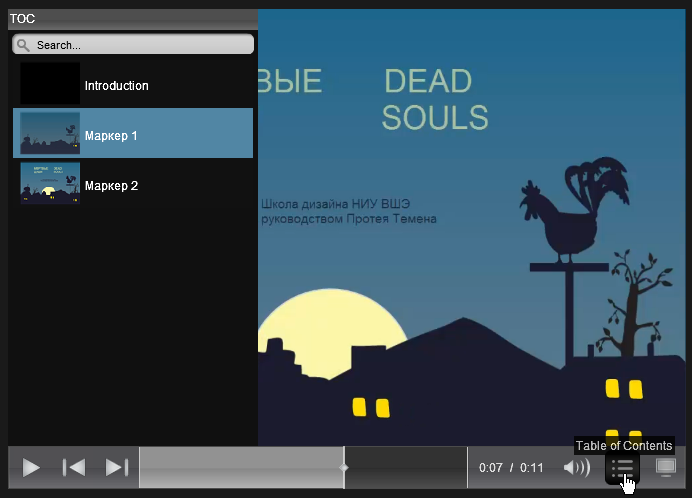 Интерактивные опросы
Кроме того, при экспорте Camtasia спросит, информировать ли пользователя о результатах по технологии SCORM или по e-mail. Я тестировал функционал без этих приколов, указывая, что не надо информировать. ФигурыОписано для интерфейса версии 2022. В вашу композицию вы, конечно, можете добавить с диска любой графический файл. Но в редакторе предустановлен целый ряд графических объектов, которые помогут вам оживить проект. Эти объекты располагаются в библиотеке Annotations. Если вдруг, у вас эта библиотека пуста, то по правой кнопке мыши в этом разделе выберите пункт Restore All default Annotations. Все библиотеки в версии 2022 перечислены слева по вертикали (в версии 8 они перечисляются по горизонтали над таймлайном). Здесь клондайк полезностей – выноски, стрелочки, геометрические фигуры, заблюривание или мозаика выбранной области, маски подсветки выбранной области, анимационные фигуры, индикатор нажатия клавиш компьютерной клавиатуры... Вообще, Camtasia Studio преподносится как видеограббер с последующим редактированием для создания обучающих видеороликов. Вот для обучающих целей всё и предусмотрено. В самой библиотеке Annotations есть закладки сверху по которым распределены объекты по функционалу. Чтобы объект добавить в проект, надо его перетащить на видеодорожку. Вы имеете возможность сохранить созданную вами фигуру в библиотеке Annotations для использования во многих проектах. Она добавляется по кнопке-плюсику [+] вверху панели свойств фигуры, а потом ее можно найти в Annotations в подразделе Users (см. ниспадающий список Style). АнимацияОписано для интерфейса версии 2022. Анимировать можно много параметров, которые влияют на отображение объекта в кадре. Анимация заключается в том, что вы в разных ключевых кадрах ставите разные параметры, и после этого во время проигрывания ролика параметр плавно меняется от кадра к кадру. Самые типичные параметры для анимации – это позиция, поворот (в том числе по 3d координатам), масштаб, прозрачность. Но, например, фигуру можно анимировать и узловым точкам, т.е., меняя их положения, будет меняться форма фигуры. Библиотека, отвечающая за анимацию, так и называется Animations. В ней самым интересным является первый блок Custom закладки Animations. Перетащите его прямо на какую-нибудь фигуру на таймлайне. Внутри блока фигуры на таймлайне появится стрелка, у которой левый конец будет ключевым кадром начала анимации, а правый конец – ключевым кадром конца анимации. Кликая мышкой по этим концам и меняя параметр фигуры на панели Properties или прямо на экране, вы создаете анимацию. Тут уместно будет сказать о панели свойств Properties – она открывается автоматически справа при выделении объекта на таймлайне или на экране проигрывателя. Если панель не открывается, то нажмите одноименную кнопку [Properties] над таймлайном справа. На эту же фигуру можно перетаскивать блок Custom неоднократно и создавать тем самым каскад анимаций. 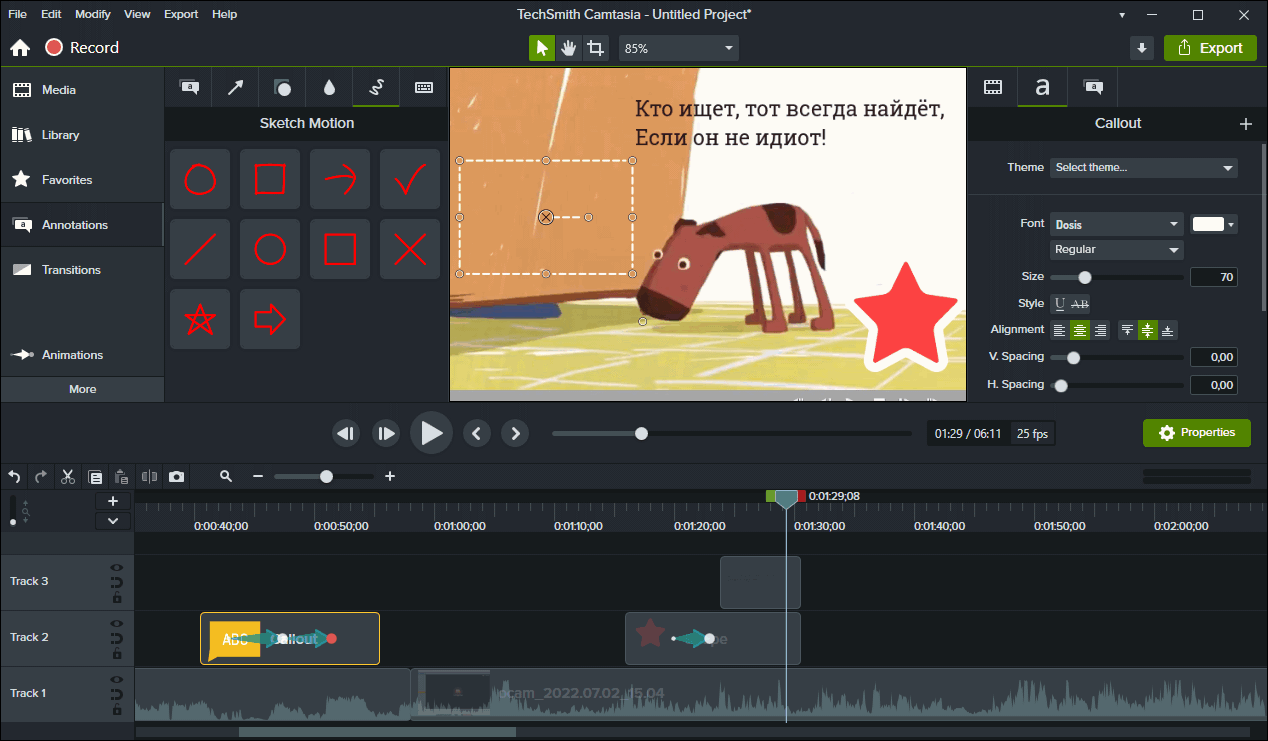 Camtasia Studio 2022 БиблиотекаЕсли вы используете Камтасию часто для разных проектов, то очень полезно будет узнать о функционале Library. В библиотеке можно накапливать контент для повторного использования в разных проектах. Допустим, вы на нескольких дорожках создали интро и хотите его переиспользовать дальше со сменой текста в разных роликах. Выделите элементы интро на дорожках > ПКМ > Add to Library > Дайте имя вашему контенту (на английском) > контент появится в библиотеке на закладке Library. Кстати, на этой закладке вы можете создавать новые библиотеки (как бы папки) и при добавлении в библиотеку выбирать ее по имени. Теперь в новом проекте вы хотите использовать сохраненный контент. В новом проект откройте библиотеку, найдите свой контент и перетащите его на дорожку. Он уже начал работать. Если вы хотите какой-то элемент этого контента отредактировать, например, изменить текст, то совершите клик по кнопке [+] и контент откроется в новой вкладке таймлайна со всеми открытыми элементами по отдельности. Или ПКМ по контенту > Ungroup. Дальше – обычное редактирование. Еще ништякиК полезным фичам программы можно также отнести переходы, создание субтитров, аудиоэффекты (есть нормально работающий шумодав), эффекты курсора. О курсоре. Эта сущность определяется редактором, если запись видео сделаны Камтасией и сохранена в формате проекта программы. Тогда становятся доступны эффекты курсора: регулируемая подсветка, анимация нажатия левой/правой кнопок мыши... Скачать📥 Camtasia Studio 8.0.3 скачать (пароль для разархивирования newart.ru), проверял на Windows 7x86 и 10x64. Перед запуском программы почитайте readme.txt 📥 Camtasia Studio 2022.5.2 скачать (пароль для разархивирования newart.ru) – это репак для Windows 10x64. Рекомендую в начале эксплуатации отключить обновления, которые теоретически могут прекратить бесплатное использование программы. Это делается через меню: Edit > Preferances > Advanced > Enable automatic upgrate check (снять галку). Об остальных возможностях программы, не отраженных в данной статье, читайте другой обзор. Ещё программы для создания видео: • AсeMovi Video Editor // оптимальный видеоредактор • ActivePresenter // для интерактивных анимационных презентаций, тестов и скринкастов • Animiz // для cоздания анимированных презентаций и мультиков с персонажами • AquaSoft Stages // видеопрезентации с анимационными эффектами • Corel PhotoMirage // производство стильных фото-анимаций • DP Animation Maker // "оживление" фотографий анимационными эффектами • Explaindio Video Creator // программа для создания рисованного видео • Express Animate // композинг video, HTML5 и GIF анимации • FantaMorph // морфинг изображений • Filmora // полупрофессиональный видеоредактор • Fusion Studio // композер на нодах от Blackmagic Design • Hippani Animator // анимационная студия • Movavi Video Editor // универсальный видеоредактор • Natron // видео композер • oCam // захват экрана и сохранение в видео • Olive // бесплатный видеоредактор про примеру Adobe Premier • OpenShot // простой и функциональный видеоредактор • Particle Illusion // создание футажей и видеоэффектов на основе частиц • ProShow Producer // профессиональные видеопрезентации и слайдшоу • PTE AV Studio // слайдшоу и презентации в видео и исполняемом файле • SolveigMM Video Splitter // раскройщик медиа файлов • Tanida Demo Builder // обучающее видео с 3d персонажем • TouchDesigner // композер для генеративной графики • Как записать видео с экрана в Windows 10 без сторонних программ // инструкция |
Новости
|
|
|
|
|
|
|