

|
Corel PhotoMirageруководство пользователя |
|
| Онлайн: РИСОВАЛКИ | ИГРЫ | РЕЛАКС программы |
ПредназначениеПростой в работе фоторедактор PhotoMirage трансформирует неподвижные изображения в привлекательные динамичные фото-анимации. Чтобы сразу привлечь внимание читателя предоставляю результат обработки статичной фотографии в такое видео: НАВЕДИТЕ КУРСОР МЫШИ НА ФОТО, ЧТОБЫ ОЖИВИТЬ ЕГО
ИнтерфейсРабочее пространство программы представлено на скриншоте: 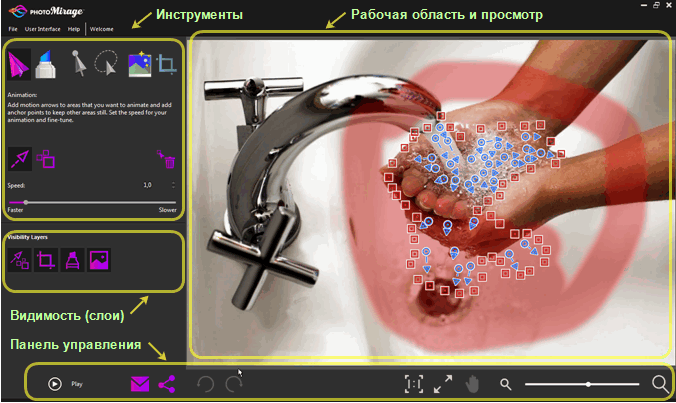 На изображении в области предварительного просмотра видны стрелки движения (обозначены синим цветом), опорные точки (обозначены красным цветом) и маски (полупрозрачные наложения рубинового цвета). При запуске программы она первым делом выводит на экран не очень-то нужный ознакомительный блок со ссылками в Интернет и без видимой кнопки закрытия. Чтобы убрать этот блок с глаз долой нажмите клавишу Esc. ИнструментыВ области инструментов расположены средства анимации, обрезки и точной настройки изображения:
АНИМАЦИЯ: кнопка Анимация обеспечивает доступ к ключевым инструментам анимации.
Инструмент Стрелка движения: основной инструмент анимации, который активируется по умолчанию при открытии изображения. Стрелки движения определяют направление анимации.
Инструмент Опорная точка: позволяет расставлять опорные точки по внешнему контуру области, которая должна оставаться неподвижной. Количество опорных точек зависит от сложности изображения.
Режим Удалить: в активном состоянии режим Удалить позволяет нажатием кнопки мыши удалять отдельные стрелки и опорные точки.
МАСКА: кнопка Маска предоставляет доступ к инструментам, которые позволяют сохранять области изображения неподвижными посредством наложения маски. Маска является альтернативой опорным точкам. Эта функция отлично подходит для обозначения обширных областей, которые нужно сохранить неподвижными. При работе с масками для установки контура можно воспользоваться одной или несколькими опорными точками. На выбор представлены опции Круглая кисть и Квадратная кисть, а также режимы Добавить в маску и Удалить из маски. Параметры Размер кисти и Размывание позволяют задать размер кисти и настроить эффект размывания маски по краям.
Инструмент Выделение: позволяет протаскивать курсор вокруг изображения для заключения одной или нескольких стрелок движения или опорных точек в прямоугольную выделяющую рамку. Выделенные элементы можно перемещать и удалять.
Инструмент Выделение от руки: позволяет рисовать на изображении для заключения одной или нескольких стрелок движения или опорных точек в прямоугольную выделяющую рамку. Выделенные элементы можно перемещать и удалять.
Интеллектуальная фотокоррекция: щелкните Применить для автоматической настройки яркости, насыщенности, резкости и баланса белого. Нажмите кнопку Отмена на панели управления, чтобы аннулировать изменения.
Инструмент Обрезка: щелкните пресет обрезки и протащите рамку через изображение, чтобы задать область обрезки. Использование пресета обрезки позволяет подготовить анимацию к экспорту: в большинстве случаев пресет обрезки совпадает с пресетом экспорта.
Ползунок Скорость: Этот инструмент позволяет выставить длительность(!), а не скорость, вашей анимации. Таким образом, чем меньше значение на ползунке, тем скорость анимационного эффекта выше.
Слои видимостиСлои видимости позволяют скрывать и отображать элементы фотографии, что облегчает просмотр областей изображения, которые необходимо анимировать: Маркеры анимации: скрывает и отображает стрелки движения и опорные точки.
Обрезка: скрывает и отображает рамку обрезки.
Маска: скрывает и отображает наложение маски (обозначается наложением рубинового цвета).
Изображение: скрывает и отображает изображение в области предварительного просмотра.
Панель управленияПанель управления включает разнообразные контроллеры для просмотра изображений и обмена ими, а также инструменты для выполнения операций возврата и отмены изменений. Кнопка Воспроизвести: отвечает за воспроизведение анимации в области предварительного просмотра. Процесс тонкой настройки анимации включает, как правило, несколько циклов предварительного просмотра. В процессе воспроизведения кнопка Воспроизвести изменяется на кнопку Остановить.
Электронная почта: если ваше приложение электронной почты по умолчанию поддерживает стандарт MAPI (например, Microsoft Outlook), то анимации можно отправлять по электронной почте напрямую из PhotoMirage.
Экспорт: открывает окно Экспорт, которое содержит разнообразные пресеты экспорта, а также пользовательские параметры.
Отмена: отменяет последнее действие.
Повтор: аннулирует последнее действие отмены.
Масштаб до 100%: устанавливает уровень масштаба на 100% от реального размера изображения.
Увеличить по размеру: для просмотра изображения целиком самая длинная сторона изображения будет увеличена в соответствии с размером области предварительного просмотра.
Панорама: щелкните и удерживайте кнопку Панорама, чтобы выбрать область изображения, которую необходимо оставить доступной для просмотра, когда в результате масштабирования некоторые зоны изображения будут скрыты.
Масштаб: чтобы чтобы установить уровень масштабирования, необходимо перетащить ползунки Масштаб. Как вариант, для повышения и понижения уровня масштабирования можно воспользоваться значками, расположенными по краям ползунков.
Процесс создания анимацииКак правило, процесс анимации изображения отличается быстротой и удобством. В большинстве случаев для получения отличного результата требуется не более пяти минут. Время, затрачиваемое на окончательную доработку, зависит от сложности изображения, задуманного дизайна и опыта работы с приложением. Изображения с простым фоном проще всего поддаются анимации, а для создания сложных эффектов, таких как эффект движущейся лестницы, может понадобиться больше времени и усилий. Создание фото-анимации
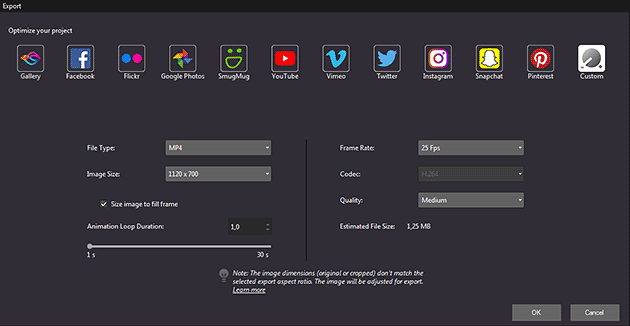 Редактирование маркеров анимации
СкачатьВот официальный сайт программы, с которого можно скачать trial-версии, ограниченную по времени. Кому времени для ознакомления не хватило могут скачать репак программы через торрент. Эта версия 1.0.0.167 64bit не имеет ограничения по времени. А в этой галерее мастера жанра делятся своими анимациями, созданными с помощью PhotoMirage. Ещё программы для анимации: • Algodoo // симулятор реального физического мира • Animiz // создание анимированных презентаций с персонажами • Aphalina // программа для создания SVG-анимации • Aseprite // анимация в стиле пиксельной графики • Aurora 3D Animation Maker // создание и анимирование 3d текстов и фигур • Cables.gl // сервис для разработки различного рода визуализаций • Camtasia Studio // видеоредактор с анимационными инструментами • Cavalry // для создания сложносочиненных 2d анимаций • DP Animation Maker // "оживление" фотографий анимационными эффектами • Enve // гармоничное сочетание растровой и векторной анимации • Explaindio Video Creator // программа для создания рисованного видео • Express Animate // After Effects Lite с экспортом в Video, HTML5, GIF • FantaMorph // морфинг изображений • Google Web Designer // конструктор HTML5 баннеров и приложений • HelpXplain // для создания анимированных онлайн-презентаций • Hippani Animator // удобная анимационная студия с экспортом в HTML, video, анимированный gif • Moho Pro // профессиональная программа для создания мультфильмов • Piskel // крайне привлекательная программа для создания и редактирования анимаций в стиле pixel art • Pivot Animator // простой редактор для создания костной анимации по ключевым кадрам • PixelOver // пикселизация и анимация 2d и 3d • Pro Motion NG // пиксельное рисование и анимация • ProShow Producer // для создания продвинутых слайдшоу и видеопрезентаций • Saola Animate // программа для быстрого и удобного создания анимации в HTML5 • ScreenToGif // анимированный Gif – запись/редактирование/конвертация • Spriter // создание костной анимации персонажа для игровых движков • Tahoma2D // для создания 2d мультипликации • TouchDesigner // композер для генеративной графики • VoxEdit // воксельный редактор для моделирования и анимации • WebAnimator // редактор анимации для веба • Wick Editor // многоплатформенное приложение для создания веб-роликов • Онлайн-сервисы для создания анимации // работают в браузере без загрузки на компьютер |
Новости короткие
|
|
|
|
|
|
|