

|
oCamвидеограббер |
|
О программеoCam – исключительно надежная, легкая и качественная программа для записи экрана компьютера в формате видео! Пользователь имеет возможность выбрать любой участок экрана, в том числе точно захватить окно открытой программы, настроить запись звука (микрофон и/или компьютер), выбрать выходной формат видео или анимированный gif... Статичные скриншоты программа тоже умеет снимать. Интерфейс и настройки просты и интуитивно понятны. Программа приспособлена для записи компьютерных игр.  НастройкиПосле запуска программы она выглядит, как на скриншоте выше. Рекомендую сначала изучить в минимальном объеме настройки, сделать пробную запись для проверки сделанных настроек и потом проводить рабочую запись. Иначе, может получиться так, что вы полчаса записываете видео, а забыли подключить звук микрофона. Настройки сохраняются и после закрытия программы. Область экрана. Чаще всего вы, конечно, будет настраивать область записи. За это отвечает кнопка [Размер]. При нажатии на нее можете выбрать весь экран, определенные предустановленные размеры, окно программы (пункт "Выберите область"), произвольный размер (пункт "Свой размер"). Определенный размер можно зафиксировать и сохранить в предустановленном списке. Звук. По кнопке [Звук] пользователь выбирает, какой звук записывать – системные звуки, микрофон, или никакой звук не записывать. Выходной формат. По кнопке [Кодек] выбирается видеоформат, аудиоформат или формат анимированного gif. Меню > Параметры. Здесь много разных настроек, к которым обращаются не так часто, но знать о них нужно. Например, я часто записываю обучающие видео, когда рассказываю о работе той или иной программы. Для таких видеороликом зрителю важно держать в фокусе курсор, его движения и клики. oCam в этом помогает – позволяет настроить подсветку курсора и включить анимационные эффекты на клики правой и левой кнопки мыши: 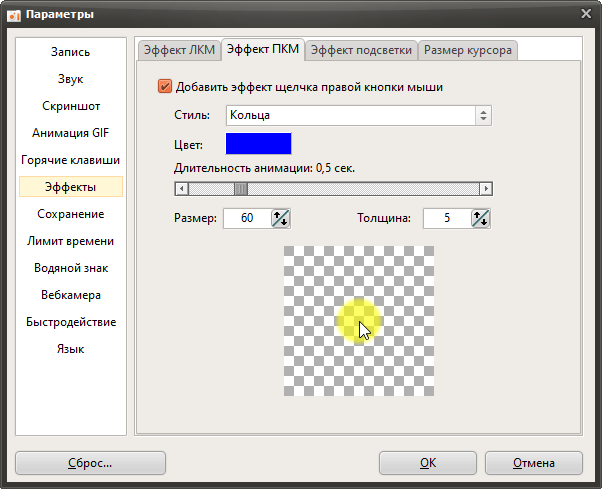 Важные характеристики выходного видео – FPS (частота кадров) и битрейт (качество) – они регулируются на закладке "Запись" окна "Параметры". Кроме того, в этих настройках можно назначить горячие клавиши для старта/паузы/остановки записи, назначить частоту кадров для gif, определить пути сохранения файлов, ограничить запись по времени, добавить в запись свой водяной знак, добавить в запись окно с выводом вебкамеры... Процесс работыПервое, на что обращает внимание пользователь, запустивший oCam, это желтую рамку – это область записи. Её можно мышкой перетаскивать, ухватившись за центральный крестик, и масштабировать с помощью квадратиков по бокам. После настройки области записываемого экрана, источника звука... пользователь нажимает кнопку [Запись] (или клавишу [F2]) и запись начинается. Изменяется цвет рамки и пропадают элементы редактирования рамки. Перед стартом записи постарайтесь вытащить окно самой программы из области записи. Если это невозможно (например, вы записываете весь экран), то сначала сверните окно oCam в трей (кнопка [-] рядом с крестиком), а потом запустите запись по горячей клавише [F2] (по умолчанию). Окончание записи – также по [F2]. Интересная возможность – в процессе записи можно ухватить мышкой за край рамки и ее передвигать по экрану и запись не будет останавливаться. Скачать, посмотреть
📥 Скачать oCam 495 портабельную версию (пароль для разархивирования newart.ru). Замечу, что программа официально бесплатная и ее можно скачать с официального сайта, но в такую версию встроена реклама, которая вам будет демонстрироваться рядом с окном самой программы. Предлагаемая выше портабельная версия без рекламы. Ещё программы для создания видео: • AсeMovi Video Editor // оптимальный видеоредактор • ActivePresenter // для интерактивных анимационных презентаций, тестов и скринкастов • Animiz // для cоздания анимированных презентаций и мультиков с персонажами • AquaSoft Stages // видеопрезентации с анимационными эффектами • Camtasia Studio // видеоредактор и видеограббер • Corel PhotoMirage // производство стильных фото-анимаций • DP Animation Maker // "оживление" фотографий анимационными эффектами • Explaindio Video Creator // программа для создания рисованного видео • Express Animate // композинг video, HTML5 и GIF анимации • FantaMorph // морфинг изображений • Filmora // полупрофессиональный видеоредактор • Fusion Studio // композер на нодах от Blackmagic Design • Hippani Animator // анимационная студия • Movavi Video Editor // универсальный видеоредактор • Natron // видео композер • Olive // бесплатный видеоредактор про примеру Adobe Premier • OpenShot // простой и функциональный видеоредактор • Particle Illusion // создание футажей и видеоэффектов на основе частиц • ProShow Producer // профессиональные видеопрезентации и слайдшоу • PTE AV Studio // слайдшоу и презентации в видео и исполняемом файле • SolveigMM Video Splitter // раскройщик медиа файлов • Tanida Demo Builder // обучающее видео с 3d персонажем • TouchDesigner // композер для генеративной графики • Как записать видео с экрана в Windows 10 без сторонних программ // инструкция |
Новости
|
|
|
|
|
|
|