

|
Tanida Demo Builderдля обучающего видео |
|
| Онлайн: РИСОВАЛКИ | ИГРЫ | РЕЛАКС программы |
О программеTanida Demo Builder – очень интересная программа для создания обучающих и презентационных видео. Отличительной особенностью является наличие анимированных трехмерных персонажей, которые достаточно реалистично оживляются самим пользователем по его же сценарию. То есть, легко и непринужденно можно создать 3D мультфильм со звуком. Кроме персонажей есть такие объекты как текст, маска, изображение и другие, которые могут появляться/исчезать в сценах с анимационными эффектами. Экспортировать проект можно в видео, исполняемый exe файл и в устаревший Flash. 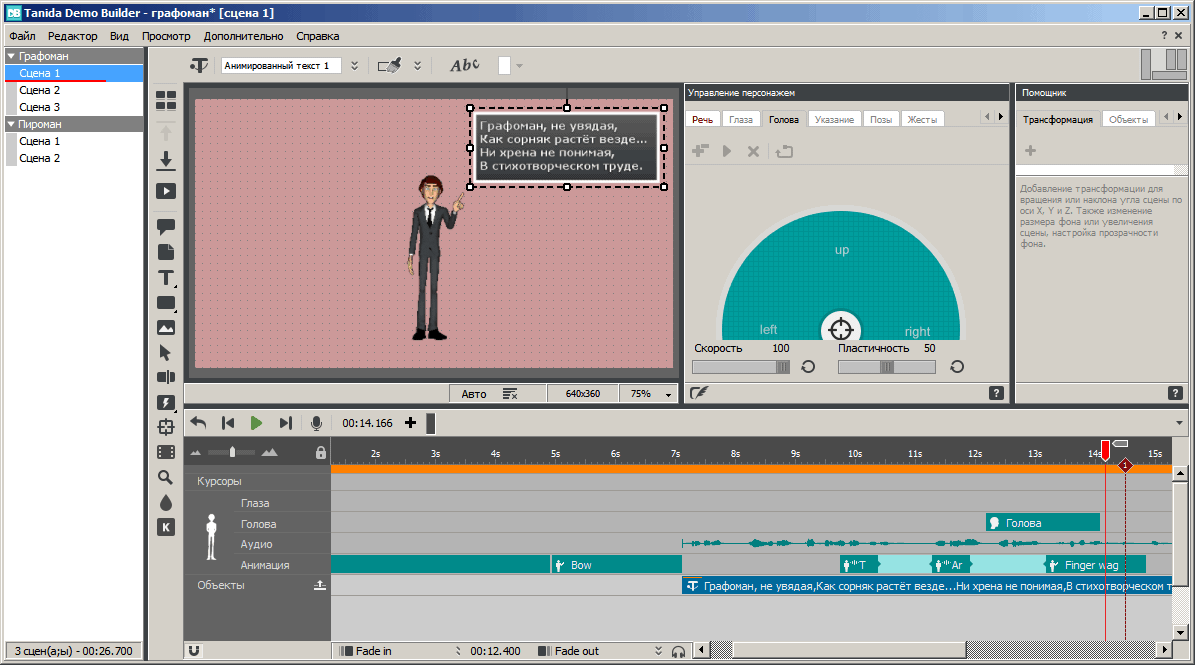 НачалоРабота начинается с создания проекта (фильма). Может быть создан пустой проект, тогда автоматически в проект будет добавлена одна первая сцена. Можно выбрать вариант записи экрана, тогда записанное видео будет составлять первую сцену. Можно добавить изображения/видеоролики с диска, тогда для каждого изображения/видеоролика будет создана своя сцена. После вы попадаете в режим просмотра миниатюр сцен. Именно в этом режиме, когда миниатюрам посвящен основной экран программы, можно сцены вставлять/перетаскивать/дублировать/удалять. По двойному клику вы переходите в режим редактирования сцены. Причем с левой стороны остается список проектов со сценами, но с помощью него можно только к сцене перейти или удалить ее. По двойному клику на миниатюре вы переходите в режим редактирования сцены. Здесь есть основное окно просмотра сцены и шкала времени. Слева находится панель объектов, которые можно задействовать на сцене. Например, текст, выноска, изображение, маска… Обратите внимание, что такие объекты, как курсор, увеличение масштаба, область размытия можно добавить только в проект, в котором сцена создана из видео или изображения. Добавленный на сцену объект появляется на шкале времени, где его можно перемещать и менять его продолжительность. При выделенном объекте на верхней панели появляются инструменты настройки именно этого объекта. А на нижней панели для выделенного объекта можно отрегулировать анимационные эффекты входа и выхода. Справа от основного окна просмотра расположена панель "Помощник". Здесь, на закладке "Трансформация", добавляется анимация трансформации всей сцены (только если первоначально сцена создана из видео или изображения). На закладке "Объекты" – навигатор по объектам сцены, в котором можно быстро найти нужный объект, скрыть его, прикрепить его к общей трансформации сцены. ПерсонажиПерсонажи – это просто ударная фича программы. Пусть их всего два варианта, женщина и мужчина, но они полноценно трехмерны! Добавляется персонаж на сцену по кнопке [👤]. В первоначальных настройках персонажа отрегулируйте, где с начала сцены должен находиться персонаж (двигайте мышкой иконку-крестик, вплоть до перемещения персонажа за сцену) и какой высоты будет персонаж. По той же кнопке эти параметры можно отрегулировать в дальнейшем. После добавления персонажа на сцену появляется панель "Управление персонажами". На этой панели есть закладки: Речь, Глаза, Голова, Указание, Позы, Жесты, Действия, Перемещения. На этих закладках происходит оживление и озвучка персонажа. От пользователя требуется некоторая сноровка и понимание процесса. Поясню на примере анимации головы. Переходим на закладку "Голова". Видим круг – это область, в которой вы имеете возможность двигать мышкой, имитируя движение головы персонажа. Когда вы зажмете ЛКМ (левую кнопку мыши) и начнете движение внутри круга, персонаж начнет двигать головой в такт мыши, одновременно программа будет вести видеозапись персонажа. После того как вы отпустите ЛКМ, программа будет готова сохранить запись в сцене. На таймлайне вы увидите в этот момент прямоугольник красного пунктира в слое "Голова" – это то место, которое займет анимация головы в случае нажатия вами кнопки [+]. Отменить добавление можно другой кнопкой [x]. После успешной записи и добавления анимации головы, на таймлайне вы сможете передвинуть эту анимацию в другое место. Поэтому, во время записи думайте о продолжительности, а не о местоположении. Есть регулировка скорости и плавности движений. То есть, можно нивелировать эффект дрожания вашей руки. Но меня заинтересовало другое – как программа решает коллизии движений, когда на таймлайне появляется накладка во времени двух противоречивых движений. Но как-то решает, не ворчит. Работа со звукомПерсонаж можно озвучить. Программа предлагает на выбор несколько сценариев такой озвучки: запись в аудио напечатанного текста, запись звука с микрофона, добавление готового аудио с диска. Все эти варианты можно осуществить на закладке "Речь" на панели "Управление персонажами". Самый интересный вариант, конечно, "Текст в речь". Но тут требуется, чтобы на вашем компьютере был установлен хотя бы один голосовой движок. Вы печатаете текст в окне и нажимаете кнопку [+]. На таймлайне появляется аудиодорожка. Просто. Но на самом деле голосовые движки не идеальны и может понадобиться их подкорректировать. Сначала проверьте, а как текст звучит – для этого нажмите кнопку [►] на закладке "Речь". И, если, например, где-то неправильно стоит ударение, то выделите ударную букву и вызовите пункт "Ударение" по кнопке . Чтобы изменить уже записанную речь надо совершить двойной клик по аудофрагменту на таймлайне, отредактировать текст в редакторе и снова нажать кнопку [+]. Если у вас в операционной системе не установлен ни один синтезатор речи или качество установленного не соответствует вашим ожиданиям, то персонажу можно добавить аудиозапись с вашего диска. Записать звук из текста довольно качественно возможно на сервисе Zvukogram, сохранить аудиофайл на диск и добавить его в Demo Builder на вкладке "Импорт" закладки "Речь" панели "Управление персонажами". В период проигрывания звука мимика персонажа будет соответствовать разговору. Еще о звуке – на сцену можно добавить фоновое аудио. ПримерВот как может выглядеть ролик с персонажем, сделанном в Tanida Demo Builder. Здесь я спроектировал несколько действий персонажа, переварил напечатанный текст в аудио, вставил анимированный текст. Это быстро. Некоторое время потребовалось на синхронизацию жестов персонажа со звуком и с набором анимированного текста. Помогла возможность менять скорость эффекта анимированного текста. ОграниченияОграничения при экспорте: Ограничения при просмотре сцены в основном окне просмотра: Ограничения при просмотре во встроенном проигрывателе: Ограничения при добавлении объектов/анимаций на сцену, которая была первоначально создана в пустом проекте: P.S. Ограничения просмотра никак не скажутся на итоговом видео – анимация рисования, персонаж и звук будут на месте. Скачать, почитать, посмотреть📥 Скачать Tanida Demo Builder 11 (портабельная версия для Windows с русским интерфейсом, пароль для разархивирования newart.ru)
P.S. Если у вас программа, скачанная ранее, не запускаеся из-за отсутствия файла d3dx9_33.dll (замечено такое на Windows 10 Домашняя), то в нашем архиве этот файл есть и позволит программе запуститься. 📕 Почитать руководство пользователя Tanida Demo Builder на английском языке на сайте производителя. В скачиваемом пакете выше есть PDF с этим руководством.
📺 Видео по работе с персонажем (на русском) Ещё программы для создания видео: • AсeMovi Video Editor // оптимальный видеоредактор • ActivePresenter // для интерактивных анимационных презентаций, тестов и скринкастов • Animiz // для cоздания анимированных презентаций и мультиков с персонажами • AquaSoft Stages // видеопрезентации с анимационными эффектами • Camtasia Studio // видеоредактор и видеограббер • Corel PhotoMirage // производство стильных фото-анимаций • DP Animation Maker // "оживление" фотографий анимационными эффектами • Explaindio Video Creator // программа для создания рисованного видео • Express Animate // композинг video, HTML5 и GIF анимации • FantaMorph // морфинг изображений • Filmora // полупрофессиональный видеоредактор • Fusion Studio // композер на нодах от Blackmagic Design • Hippani Animator // анимационная студия • Movavi Video Editor // универсальный видеоредактор • Natron // видео композер • oCam // захват экрана и сохранение в видео • Olive // бесплатный видеоредактор про примеру Adobe Premier • OpenShot // простой и функциональный видеоредактор • Particle Illusion // создание футажей и видеоэффектов на основе частиц • ProShow Producer // профессиональные видеопрезентации и слайдшоу • PTE AV Studio // слайдшоу и презентации в видео и исполняемом файле • SolveigMM Video Splitter // раскройщик медиа файлов • TouchDesigner // композер для генеративной графики • Как записать видео с экрана в Windows 10 без сторонних программ // инструкция |
Новости
|
|
|
|
|
|