

|
AceMovi Video Editorвидеоредактор для всех |
|
| Онлайн: РИСОВАЛКИ | ИГРЫ | РЕЛАКС программы |
О программеAceMovi Video Editor – классический видеоредактор со всем необходимым инструментарием для удобного монтажа и редактирования видеороликов. Здесь есть неплохие библиотеки эффектов, фильтров, переходов, анимаций, текстовых блоков, стикеров, аудио. Есть инструменты разрезания видео, кадрирования, изменения скорости воспроизведения, обратного проигрывания видео, заморозки кадра. Объекты композиции (видео, аудио, тексты, фигуры) можно размещать на разных дорожках как параллельно, так и последовательно. В состав видеоредактора входит функционал записи видео с экрана. 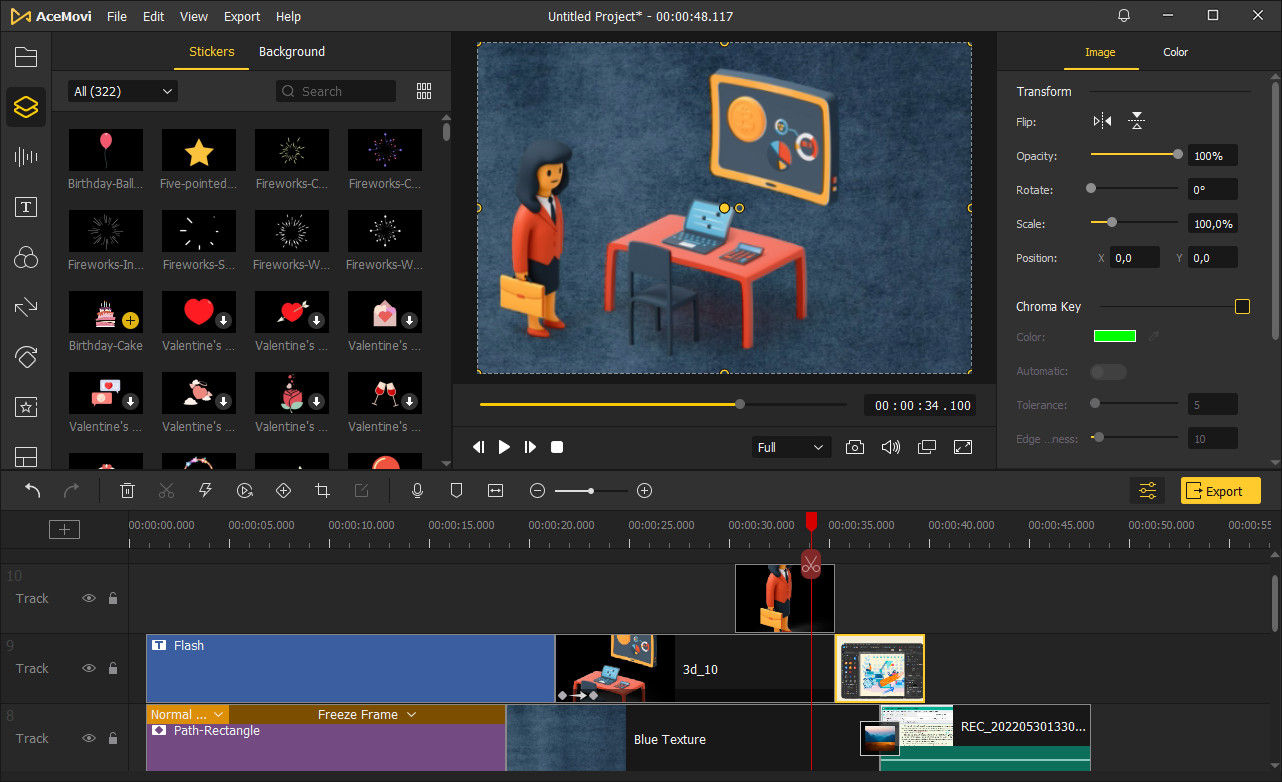 БиблиотекиБиблиотеки предустановленных объектов находятся в вертикальном меню слева. Что общего для всех библиотек. Для многих объектов предварительно есть только предпросмотр и видна кнопочка загрузки – если на нее нажать, то реальный блок загрузится с сайта производителя и кнопка загрузки исчезнет. Теперь, чтобы поместить блок на таймлайн надо нажать кнопку-плюсик , которая появляется при наведении мыши на блок. Также для каждого объекта, попавшего из библиотеки на таймлайн есть настройки, которые отображаются на панели Properties справа. По умолчанию эта панель открыта. Если она закрыта (например, для того, чтобы расширить область предпросмотра композиции), то открывается по кнопке . Media. Тут складируется ваш футаж, т.е. файлы (видео, аудио, изображения), которые будут участвовать в вашей видеокомпозиции. В эту область их надо импортировать, а потом мышкой перетащить на таймлайн. В этот же раздел попадает записанное с экрана видео. Elements. Здесь хранятся изображения, поставляемые вместе с программой – динамичные (Stickers) и статичные (Background). При наведении мышки на динамичный стикер он проигрывает свою анимации, чтобы вы поняли, что будет. Это касается для всех анимированных блоков разных библиотек. Блоки с панели Background по умолчанию растягиваются на всю площадь композиции, но блок можно легко изменить в размерах и получить, например, прямоугольник с монотонной или градиентной заливкой, который использовать, например, в качестве подложки под текст. Audio. Тут ничего оригинального: набор музыкальных аудиокомпзиций на закладке Background Music и короткие звуковые эффекты на закладке Sound Effects. Text. В этой библиотеке текстовые объекты:
Обратите внимание, что для сложносочиненных титров с закладки Text Templates есть настройки, которые открываются по кнопке Advanced Edit – там всё можно отрегулировать и даже сохранить как новый шаблон. Effects. Здесь на закладке Filtres располагаются статичные эффекты, которые будут применены к дорожке, расположенной ниже той, на которую вы поместите данный фильтр. Площадь, захваченную фильтром, можно регулировать, а по умолчанию она охватывает 100% площади нижнего объекта. На закладке Overlays динамичные фильтры со всякими переливаниями, действующие по тому же принципу. Здесь мне визуально понравился эффект Watercolor Texture, который имитирует проявление нижнего изображения сквозь пелену по примеру того, как проявляется изображение сквозь запотевшее окно, когда по нему проводят рукой. Transitions. Это переходы. Блок перехода, перетащенный из библиотеки на границу объектов дорожки, применяется в двум соседним объектам. Востребованный инструмент, если вы монтируете, например, слайд-шоу. Переход представляет собой анимированное и плавное изменение с изображения 1 на изображение 2. Под изображением здесь понимается, как картинка, так и видео или пустота. Такой переход может быть заброшен не на границу двух смежных объектов, а на начала или конец его, т.е., быть применен в качестве входа или выхода. Animations. Если какой-то параметр объекта изменяется во времени – это и есть анимация. В данной библиотеке расположены некоторые шаблоны анимации. Часть из них можно повторить и другим способом, с помощью ключевых кадров. Чтобы удалить назначенный анимационный эффект, надо в свойствах эффекта на панели Properties на закладке Motion нажать кнопку [X].Regional. Применение некторого эффекта к региону нижнего объекта. Могут оказаться полезными такие объекты из этой библиотеки как Mosaic (превращение изображения в квадратики) или Magnify (увеличиние участка изображение под лупой). Объекты из этой библиотеки помещают на верхнюю, относительно объекта воздействия, дорожку. Split Screen. Разделение экрана. Интересная фича программы по созданию коллажа как из изображений, так и из видеофрагментов. Экран визуально разделяется на области по выбранной схеме и в каждую область назначается свой объект, отображение которого можно регулировать. Приёмы работыОсновной рабочей средой является шкала времени или по-иностранному таймлайн. Шкала многодорожечная. Объекты можно располагать как друг над другом, так и рядом вплоть до плотного прилипания. Разрезание видеофрагмента. Чтобы разделить объект или объекты на таймлайне надо его или их выделить мышкой и нажать кнопку . Изменение скорости видео. Это может понадобиться не только для простого замедление времени на чистом видео, но и для анимационных объектов, вытащенных из библиотеки, у которых в настройках нет ползунка изменения длительности эффекта. Изменить скорость воспроизведение можно двумя способами:
Второй способ позволяет это сделать более тонко. Заморозка видеокадра. Очень полезная функция стоп-кадра. Например, есть такой стикер, как анимированная рамка Path-Restangle – она так запрограммирована, что рисуется непрерывно каждые 2,5 секудны. А мне надо, чтобы она один раз отработала и застыла. Для этого я ставлю ползунок на вторую секунду этого объекта, вызываю контекстное меню по ПКМ и выбираю пункт Add Freeze Frame. В результате на блоке Path-Restangle у меня появляется полоса сверху разделенная на три области, вторая из которых называется Freeze Frame (под ней статичный кадр), и ее размер я могу регулировать потянув мышкой за боковую грань. Удобно. Анимация. Хотя в библиотеках программы находится масса анимированных объектов, зачастую пользователю хочется точности и большей свободы в этом деле. Для это есть инструментарий ключевых кадров. Выделите объект на таймлайне, приговоренном вами к анимированию. Кликните на кнопочку над таймлайном. На панели Properties появится закладка Animation – на ней можно изменять во времени 5 параметров: прозрачность, размытость, поворот, масштаб и положение в 2d пространстве. Переместите ползунок таймлайна на новое время и снова кликните на кнопочку . После этого меняете один из параметров на закладке Animation и между ромбиками ключевых кадров в блоке вашего объекта на таймлайне появляется стрелочка – это означает, что анимация создана, параметр будет изменять во времени между этим ключевыми кадрами. Хромакей. Это прием, когда какие-то области видео делаются прозрачными. Чтобы задействовать этот функционал надо выделить видеообъект на таймлайне и включить парамерт Chroma Key. Потом пипеткой выделить тот цвет на видео, который должен быть прозрачным. Есть настройка степени похожести выделенного цвета и мягкости выделения. Изменения параметров проекта (разрешение, частота кадров и цвет фона) производится через меню: File > Project Settings. Порадовала возможность AceMovi работать с анимированным GIF – можно импортировать файл в проект и он будет проигрываться, можно экспортировать проект в анимированный GIF. Экспорт в конечный формат производится по кнопке [Export]. Различных форматов экспорта довольно много. При экспорте можно изменять параметры формата такие как FPS, качество и размер изображения. Есть пресеты. Запись видео любого участка экрана вашего компьютера осуществляется довольно легко и непринужденно. В библиотеке Media есть кнопка [Record]. При нажатии на нее весь экран затеняется и остается светлый участок для записи – его размеры и местоположение можно регулировать. Во время записи видео можно также записывать звуки компьютера и/или микрофон. Можно подсвечивать курсор, менять его вид, показывать момент клика. Резюме по программе. Добротный и чёткий видеоредактор, способный покрыть все потребности среднестатистического пользователя, в том числе видеоблогера. Мне лично не хватило лишь инструмента создания масок, это, когда на видео или статическом изображении остается видимым лишь какая-то область, например, круг. И этот круг может двигаться или расширяться. Но я не долго горевал – в стороннем графическом редакторе создал изображение PNG в виде большого черного прямоугольнике с прозрачным кругом посередине, импортировал эту картинку в AceMovi и разместил над видео, на которое хотел наложить маску. Скачать, посмотреть📥 Скачать портабельную версию AceMovi Video Editor 4.9.6 (пароль для разархивирования newart.ru). Проверял в Windows 10 64-bit. 📺 Начальный видеоурок по AceMovi Video Editor – на русском, 6 минут.
Ещё программы для создания видео: • ActivePresenter // для интерактивных анимационных презентаций, тестов и скринкастов • Animiz // для cоздания анимированных презентаций и мультиков с персонажами • AquaSoft Stages // видеопрезентации с анимационными эффектами • Camtasia Studio // видеоредактор и видеограббер • Corel PhotoMirage // производство стильных фото-анимаций • DP Animation Maker // "оживление" фотографий анимационными эффектами • Explaindio Video Creator // программа для создания рисованного видео • Express Animate // композинг video, HTML5 и GIF анимации • FantaMorph // морфинг изображений • Filmora // полупрофессиональный видеоредактор • Fusion Studio // композер на нодах от Blackmagic Design • Hippani Animator // анимационная студия • Movavi Video Editor // универсальный видеоредактор • Natron // видео композер • oCam // захват экрана и сохранение в видео • Olive // бесплатный видеоредактор про примеру Adobe Premier • OpenShot // простой и функциональный видеоредактор • Particle Illusion // создание футажей и видеоэффектов на основе частиц • ProShow Producer // профессиональные видеопрезентации и слайдшоу • PTE AV Studio // слайдшоу и презентации в видео и исполняемом файле • SolveigMM Video Splitter // раскройщик медиа файлов • Tanida Demo Builder // обучающее видео с 3d персонажем • TouchDesigner // композер для генеративной графики • Как записать видео с экрана в Windows 10 без сторонних программ // инструкция |
|
|
|
|
|