

|
Particle Illusionвидеоэффекты на основе частиц |
|
| Онлайн: РИСОВАЛКИ | ИГРЫ | РЕЛАКС программы |
О программеParticle Illusion – мощная программа для создания различных футажей и анимационных эффектов для видео и статических изображений на основе частиц. Предпросмотр создаваемого эффекта происходит в реальном времени с учетом параметризации эффекта. Видео можно экспортировать с прозрачным фоном для целей дальнейшего видеомонтажа. Также можно загрузить в программу фоновое видео/изображение и поверх его сформировать эффект. 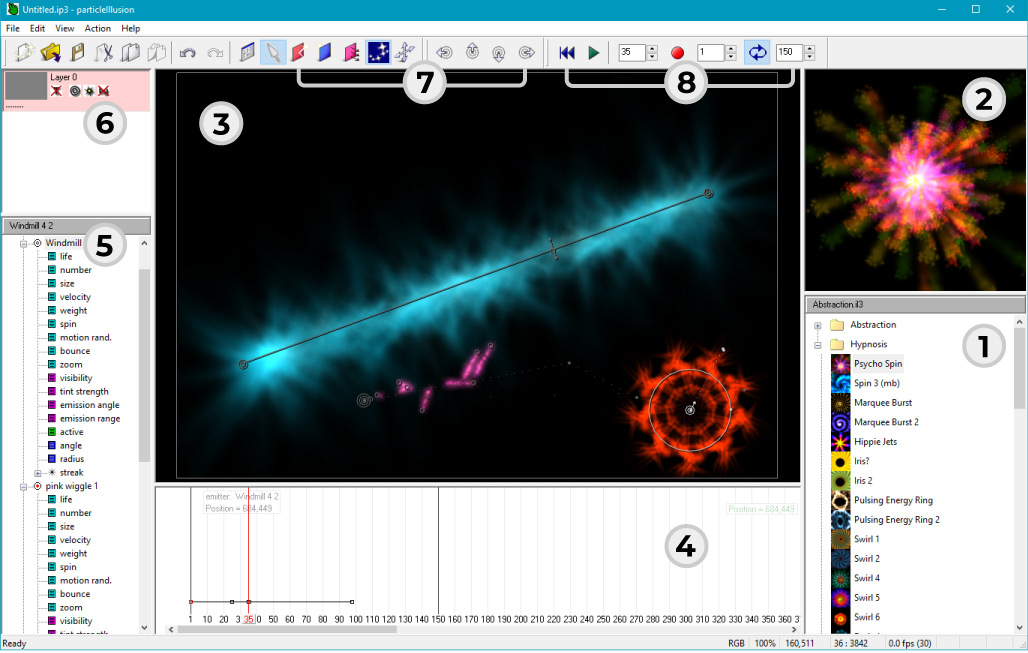 ИнтерфейсНа скриншоте выше показан интерфейс программы. Он состоит из следующих областей:
Основные понятия
Запуск эмиттераВ Библиотеке выберите эмиттер мышкой. В окне предпросмотра произойдет визуализация его действия. Нажмите на панели инструментов кнопку . Кликните в окне сцены, тем самым вы поставите эмиттер на сцену. Такими кликами можно расставить несколько эмиттеров. Теперь эмиттером на сцене можно манипулировать. Изменять его местоположение и другие параметры во времени. Пользователю требуется согласовывать перемещение эмиттера по сцене с тем, в какой точке таймлайна стоит ползунок во время перемещение, потому что при перемещении эмиттера мышкой по сцене на таймлайне будет выставлен ключевой кадр. На сцене вы увидите траекторию движения, которую также можно регулировать мышкой, таская за контрольные точки. Слева, в дереве Иерархии, можно выделить другой параметр эмиттера и для него отрегулировать свой таймлайн. Сцена будет проигрываться по кнопке . Настройки эмиттераВы даже не предполагаете, как много у эмиттера настроек. Окно настроек вызывается двойным кликом по эмиттеру из Библиотеки. В окне настроек также есть предпросмотр. Слева на вашем эмиттере нажмите кнопку-плюсик [+] и ниже откроется много параметров, которые можно изменять как статично, так и во времени, т.е. анимировать. В середине окна настроек есть закладки Properties и Рarticles. В свою очередь на закладке Рarticles есть подзакладки Behavior, Change Shape и Colors. И везде много возможностей параметризации. Как видно даже из названий подзакладок можно изменять форму частиц эмиттера, в том числе выбрать свой файл с диска для этого, можно задать цветовую гамму эффекту... Этиттер может испускать частицы из точки, с линии, из овала, из какой-то области. 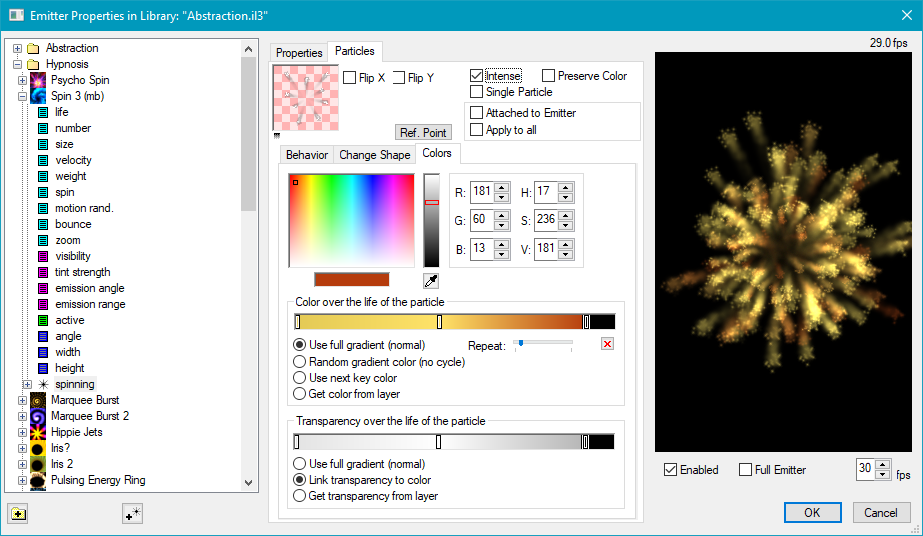 БиблиотекиБиблиотеки – это коллекции эмиттеров. Они не ограничиваются предустановленными. Можно скачать и воспользоваться другими библиотеками. В окне библиотек по правой кнопке мыши можно библиотеки добавлять, удалять, создавать папки для библиотек. Расширением файла библиотеки является il3. Есть библиотеки для имитации дыма, огня, воды, природных объектов, абстрактных фигур и многого другого, на все случаи, которые могут понадобиться для фотомонтажа. Сохранение работыВ программах по работе с видео или 3d процесс обсчета конечного результата (видеоролика или графического изображения) называется рендером. Сразу необходимо заметить, что обсчитываться будет не совсем то, что вы видите в окне сцены, а то, что в этом окне ограничивается серой рамкой и только те фреймы, которые заданы на верхней панели инструментов справа. Параметры проекта задаются по кнопке . Кроме размера области рендера и частоты кадров там можно задать и другие параметры. Чтобы сохранить ваш проект в выходной файл (видео или изображение) надо через меню Action > Save Out или по кнопке вызвать окошко и в нем выбрать формат, задать имя файла и нажать кнопку [Сохранить]. В настройках можно задать параметры для видео или изображения, например, выбрать сохраняемые фреймы. Для совсем новичков (чайников) в работе с софтом (программами) сообщаю, что в большинстве программ-редакторов свою работу можно сохранять как проект с тем, чтобы потом этот проект можно было открыть и продолжить работу. В Particle Illusion сохранение проекта осуществляется по кнопке или через меню File > Save As. Расширением файла проекта является ip3. Рендер видео с прозрачным фономЕсли Particle Illusion используется не как плагин к видеоредактору, то возникает задача экспорта эффекта в видеофайл с прозрачным фоном для того, чтобы уже в другой программе для видеомонтажа можно было этот эффект применить с любым другим фоном. Рендер видео с альфа-каналом делается так: выберите через меню Action > Save Output – откроется табличка, которая спросит куда сохранить. Укажите место экспорта, дайте название файлу. Выберите тип файла AVI и нажмите на кнопку сохранения... Далее откроется окошко AVI Options – в нем выберите самую нижнюю строчку Full Frames (Uncompressed) и нажмите ОК. В открывшемся окне отметьте галочку Save Alpha и нажмите ОК. Скачать, почитать, посмотреть
📥 Скачать Particle Illusion v.3.0.4 портабельную сборку под Windows (пароль для разархивирования newart.ru). Проверял на Window 7 32bit и на Windows 10 64bit. Ещё программы для создания видео: • AсeMovi Video Editor // оптимальный видеоредактор • ActivePresenter // для интерактивных анимационных презентаций, тестов и скринкастов • Animiz // для cоздания анимированных презентаций и мультиков с персонажами • AquaSoft Stages // видеопрезентации с анимационными эффектами • Camtasia Studio // видеоредактор и видеограббер • Corel PhotoMirage // производство стильных фото-анимаций • DP Animation Maker // "оживление" фотографий анимационными эффектами • Explaindio Video Creator // программа для создания рисованного видео • Express Animate // композинг video, HTML5 и GIF анимации • FantaMorph // морфинг изображений • Filmora // полупрофессиональный видеоредактор • Fusion Studio // композер на нодах от Blackmagic Design • Hippani Animator // анимационная студия • Movavi Video Editor // универсальный видеоредактор • Natron // видео композер • oCam // захват экрана и сохранение в видео • Olive // бесплатный видеоредактор про примеру Adobe Premier • OpenShot // простой и функциональный видеоредактор • ProShow Producer // профессиональные видеопрезентации и слайдшоу • PTE AV Studio // слайдшоу и презентации в видео и исполняемом файле • SolveigMM Video Splitter // раскройщик медиа файлов • Tanida Demo Builder // обучающее видео с 3d персонажем • TouchDesigner // композер для генеративной графики • Как записать видео с экрана в Windows 10 без сторонних программ // инструкция |
|
|
|
|
|
|