

|
StepShotдокументирование процедур |
|
| Онлайн: РИСОВАЛКИ | ИГРЫ | РЕЛАКС программы |
О программеStepShot – лаконичная программа, выполняющая две основные задачи в одном интерфейсе: снятие скриншотов экрана и создание из последовательности этих скриншотов пошаговой процедуры или руководства пользователя какого-либо приложения, или, что позволит ваша фантазия. В программе всё заточено на оптимизацию и скорость выполнения этих заявленных двух процессов. Есть инструменты для добавления вспомогательных изображений на скриншот и для текстового описания скриншота. 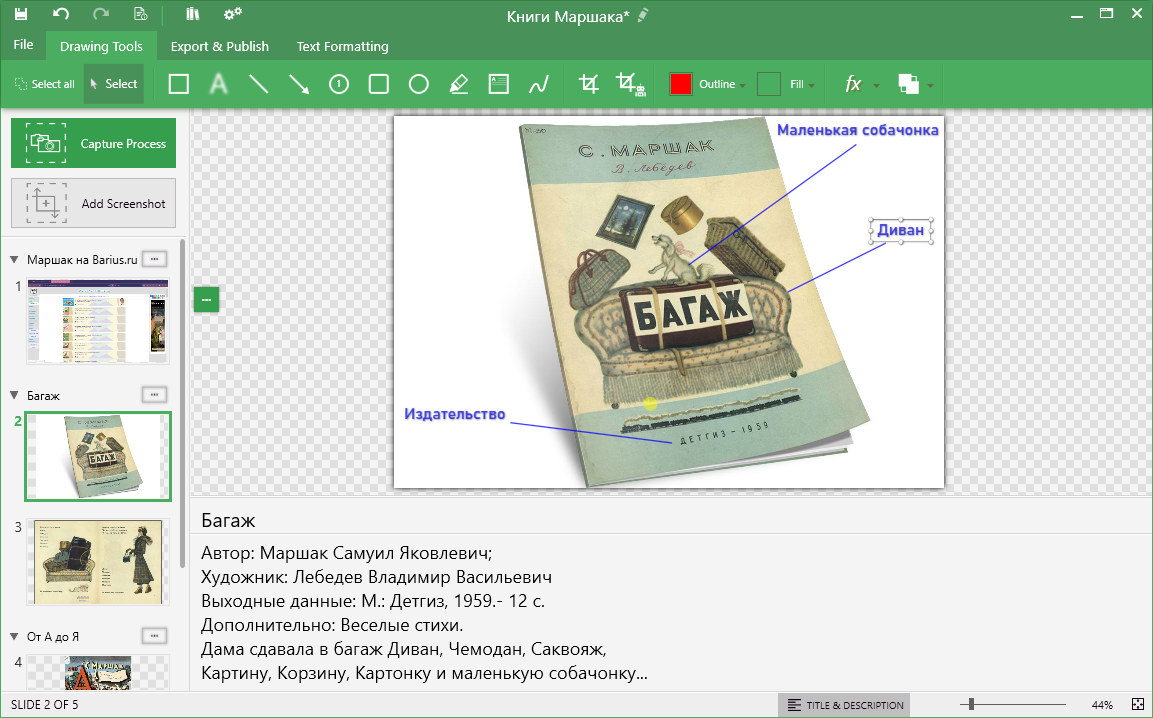 Создание документа из скриншотовПри запуске программы пользователь попадает на закладку Quick Start с кнопкой [Create new guide]. Или на закладку Library, где слева выбирает, что будет создавать Guide или Manual, потом наживает на кнопку [Create guide] или [Create manual] и начинает щелкать скриншоты, котороые обогащает текстами и вспомогательными визуальными элементами. Потом экспортирует в конечный формат. Это вкратце. Теперь чуть подробнее. При нажатии кнопки [Create guide] или [Create manual] пользователь видит следующие две кнопки [Capture Process] и [Add Screenshot]. Первая кнопка [Capture Process] служит для серийного снятия скриншотов. Можно делать скриншот участка экрана, активного окна какой-то программы, всего экрана. Фишка [Capture Process] заключается в том, что скриншот генерится при каждом клике мыши. Очень быстро вы можете накликать массу скриншотов. Причем, согласно настройкам, место клика в скриншоте будет визуально помечено – в настройках программы это правило можно изменить. Для завершения серии следует нажать кнопку [STOP]. Вторая кнопка [Add Screenshot] – это привычная процедура создания скриншота, когда пользователь обводит нужный участок экрана. После снятия скриншотов по тому или иному способу они появляются в левом сайдбаре редактора программы. Это как бы слайды или разделы будущего документа. Если навести мышь на слайд слева, то появится кнопка-троеточие, по которой отроется контекстное меню – в нем обратите внимание на пункт Add Section. Если его нажать, то над слайдом появится секция (которую можно переименовать) и это будет означать создание родительского раздела, а все следующие ниже слайды вплоть до следующего раздела будут дочерними к верхнему. Таким путем создается иерархия документа. Это иерархия в режиме Guide. В режиме Manual есть еще иерархия более верхнего уровня и ведется она на закладке Library, так как, Manual (например, руководство пользователя) состоит из разных Guide (например, инструкций). Во время работы программы у нее открыто два окна: что-то типа дэшборда с библиотекой проектов и настройками + редактор проекта. На закладке Library первого окна будут накапливаться ваши проекты, тут же можно познакомиться с примерами готовых проектов, если слева выберите StepShot user Guide – убьете двух зайцев: увидите как устроен проект программы и познакомитесь с приемами работы в программе. Редактирование и оформлениеКаждому скриншоту (слайду, разделу) можно задать заголовок и описание. В будущем документе заголовок будет идти в начале раздела, потом скриншот, потом описание. Текст поддается некоторому форматированию (жирный, курсив, подчеркнутый). Можно создать гиперссылку в описании. Также на самом скриншоте можно нарисовать различные фигуры, стрелки, тесты с помощью инструментов, которые расположены на верхней панели на закладке Drawing Tools. Из инструментов мне понравился Sequence – это линия с цифрой в кружочке, причем по мере создания всё нового и нового данного элемента на одном скриншоте цифра будет автоматически расти. После добавления к слайдам описаний и оформлений настанет время экспортировать проект. Здесь, на закладке Export & Publish программа предлагает такие конечные форматы как: Word, PDF, HTML, XML, DITA и Images. А также экспорт в адаптированный формат для SharePoint, Confluense и WordPress. ОпасностиОпасность по сути одна и если о ней знать заранее, то в программе можно комфортно работать. Итак: при добавлении на скриншот любой фигуры ни в коем случае не пытайтесь поменять для нее ширину обводки. Просто обходите стороной пункт Outline > Weight. В сам пункт Outline заходить можно, чтобы поменять, например, цвет обводки, но не наводите мышь на пункт Weight! Окно редактора закроется с потерей изменений, сделанных после последнего сохранения проекта. Этот проект можно тут же открыть из раздела Library, но часть вашей работы будет потеряна. Остальные инструменты графического редактора работают хорошо. Не очень приветствую тень фигур, линий, текста. Но редактор по умолчанию всегда сначала добавляет фигуру с тенью. После того, как по кнопке [fx] я тень убираю, то следующие фигуры этого же типа добавляются уже без тени. Еще при рисовании разных фигур это надо делать в пределах видимого скриншота. В самом редакторе, то что выходит на границы изображение на прозрачную область, видно, НО при экспорте объекты вне границ видны не будут. Скачать, посмотреть
📥 Скачать StepShot (пароль для разархивирования newart.ru). Ещё статьи для офисных работников, расширяющие их навыки: • ChatGPT – интеллектуальный чатбот – что знает, что умеет, как подключиться • ChatGPT vs ChatSonic – сравнение двух чатботов • 100 нейросетей – категоризированный список со ссылками • Памятка по информационной безопасности • Колонтитулы и подложки в MS Word • Как организовать локальное хранилище писем в MS Outlook • Как настроить правила для входящих писем в MS Outlook • Обзоры и видео по 41 теме MS Excel • Использование фильтров в MS Excel • Работа с датой и временем в MS Excel • Что можно сделать с дублями строк в MS Excel • Функция ВПР в MS Excel • Функция СУММЕСЛИ в MS Excel • Функции ПОИСКПОЗ и ИНДЕКС в MS Excel • Как синхронизировать Google Таблицу с Google Календарем • Как вывести экран Windows-ноутбука на телевизор • Как сделать запись видео экрана Windows 10 без сторонних программ • Camunda Modeler – приложение для моделирования бизнес-процессов • Document Express Editor – редактор DJVU документов • Easy Data Transform – легкое преобразование структурированных данных • EssentialPIM – персональный информационный менеджер • FictionBook Editor – редактор FB2 книг • FileLocator – поисковая машина для ПК • FontLab – профессиональное приложение для создания шрифтов • Help+Manual – для создания справок и руководств пользователя • HelpNDoc – для создания документации • HyperSnap – лучший в мире скриншотер • LogViewPlus – анализ, мониторинг и визуализация лог-файлов • MindManager – для создания интеллект-карт • oXygen XML Editor – программный комплекс для создания документации • PDFgear – многофункциональный комбайн для работы с PDF • PowerPoint в HTML5 – обзор софта конвертации • QGIS – геоинформационная система – быстрый старт • Scrivener – программный менеджер писательского труда • SiYuan – современная программа-органайзер по подобию Notion • The Journal – редактор-ежедневник с возможностью экспорта в HTML • TrueConf – отечественный сервис для видеоконференций и чатов • Xournal++ – программа для рукописных и рисованных записей • Yonote – заменитель Notion в деле организации базы знаний |
|
|
|
|
|
|