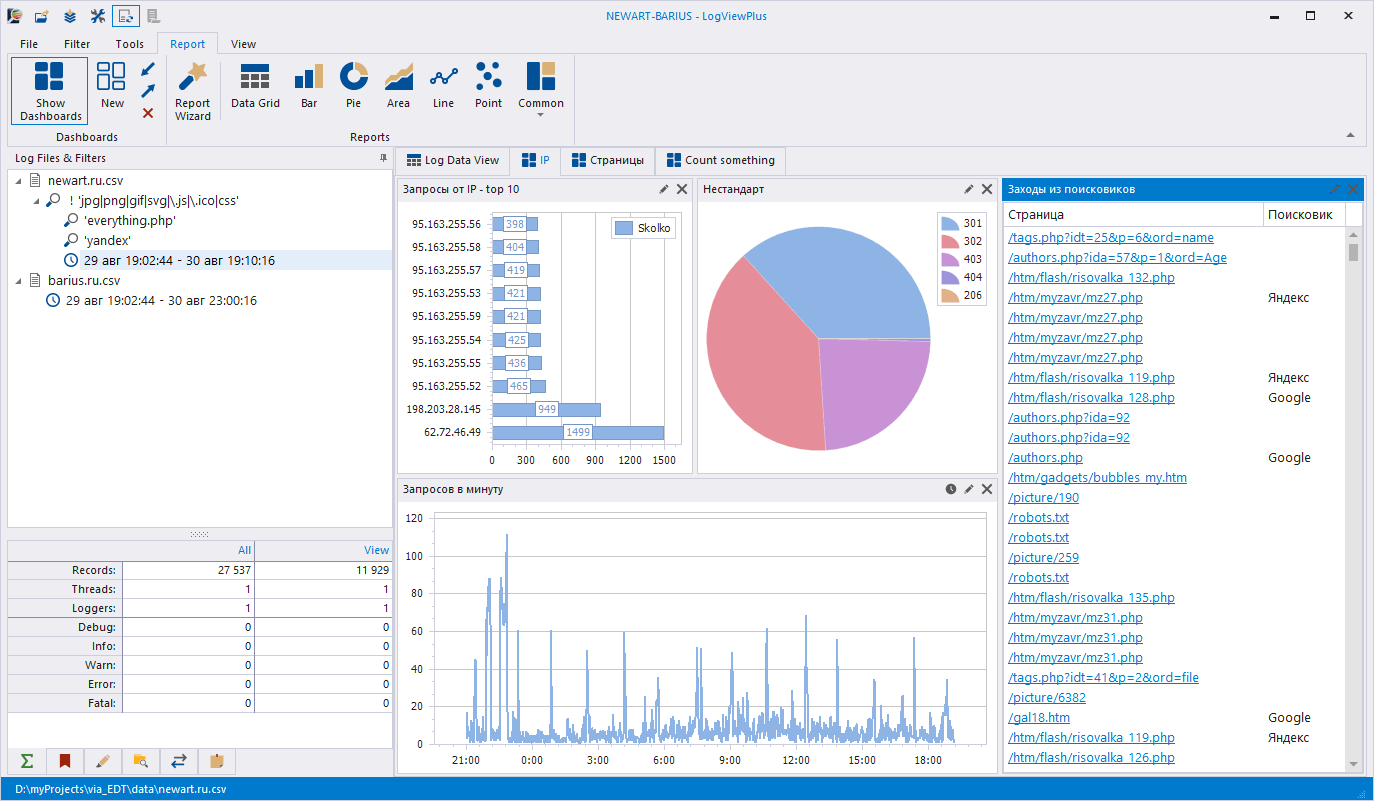О программе
LogViewPlus – это программа для анализа и мониторинга логов информационных систем. Работает локально на компьютере пользователя, берет сырые данные из локальных файлов, с сервера, из баз данных, в том числе в режиме онлайн. С помощью массы удобных инструментов пользователь может производить фильтрацию и подсветку данных, выводить графики, организовывать дашборды.
Интерфейс
ВВЕРХУ находится стандартная для Windows приложений панель инструментов с тематическими закладками.
СЛЕВА находится дерево объектов проекта - рабочие пространства, файлы, фильтры…
ОСНОВНАЯ ОБЛАСТЬ окна программы отдана визуализации данных. По умолчанию это таблица серых данных, прошедших первичную обработку. В этой же области могут находится пользовательские дашборды с графиками и списками - это настроенные с помощью SQL запросов отчеты.
ВНИЗУ СЛЕВА находится панелька со статистикой выделенного в дереве слева объекта, с сохраненными контекстными подсветками, с закладками на какие-то строки таблицы данных, комментариями к фильтрам…
Обратите внимание, что при закрытии программы она не проверяет, сохранили ли вы сделанные изменения или нет. Поэтому, сохраняйте свой Workspace кнопкой [Save Workspace] панели меню File.
Парсинг сырых данных
В самом стандартном случае в меню File пользователь кликает кнопку [Open Log File] и загружает в программу сырые данные. В процессе загрузки нужно настроить правила предварительной обработки - выбрать тип парсинга, подкорректировать его, определить поля и переименовать их, настроить шаблон для имен файлов, к которым будет применен данный тип парсинга.
Возможно постредактирование типов парсинга через ПКМ на источнике в дереве и выборе пункта Parser Wizard.
Обратите внимание, что в источнике должно быть поле с датой и/или временем. Если вы хотите, например, загрузить в программу CSV-файл, в котором нет поля с датой или временем, то просто добавьте это поле в файл с какой-нибудь датой или временем "от фонаря", чтобы ублажить LogViewPlus.
Самое муторное в создании своего парсера, если шаблонный парсер не подошел, это задавать каждому полю спецификатор и имя на этапе Parser Configuration в визарде. Зато в последующем этот парсер будет автоматически применяться ко всем файлам, имена которых подпадают под маску, созданной на этапе File Name Pattern.
О визарде чуть подробнее. По ПКМ на файле в дереве или по кнопке в виде волшебной палочки в первом окне при первом открытии файла запускается Parser Configuration Wizard - его этапы:
- File Name Pattern. В этом окне задается шаблон для имени файла и тестируется соответствие текущего имени этому шаблону. При проставлении галочки чекбокса In RegEx шаблон можно задать с помощью регулярных выражений. Файлы, подпадающие под этот шаблон, в последующем будут по умолчанию подхватывать данный парсер.
- Parser Selection. Здесь выбирается один из типов парсеров, поставленных с программой.
- Sample Log Entry. В окошко на этом этапе подтягивается первая строка файла, как образцовая. Если окошко пустое, значит, в вашем файле какие-то структурные ошибки, например, отсутствует поле с датой/временем. В случае такого конфуза откройте файл в редакторе и добавьте, например, поле с датой/временем.
- Parser Configuration. Тут можно изменить формат и имена полей с помощью спецификаторов, а также скрыть лишние поля. Например, %s{City} означает, что в этом поле находит строка из одного слова и имя поля "City". По ссылке "conversion specifier" вы можете познакомиться со всеми спецификаторами.
- Testing Your Parser. Контрольная проверка парсера на валидность.
- Parser Configuration Complete. Заключительный этап, на котором можно задать имя парсеру. По этому имени можно будет найти парсер в настройках программы на закладке Parser Mapping.
Переназначить парсер для файла можно так: ПКМ по файлу > Log File Properties > Open Settings > Выделить нужный парсер > Ок.
Фильтрация и подсветка данных
Автофильтр
На странице сырых данных, которая по умолчанию называется Log Data View, вы видите таблицу на подобие Excel-таблицы. Если нажать на кнопку меню [Auto Filter] панели Filter, то в шапке каждого столбца появится поле для ввода контекста. При заполнении этого поля в таблице останутся только строки, в которых в этом столбце встречается данный контекст - такая логика действует по умолчанию. Однако, по кнопочке [ABC] в поле фильтра можно менять логику на другую.
Вы можете накапливать фильтры, задав какой-то контекст в другом столбце. Под таблицей будут видны плашки задействованных фильтров.
Сохраняемый фильтр
Автофильтры нельзя коллекционировать и сохранять на века. Для этого есть другой ход. Если в иерархическом дереве слева на каком-то источнике нажать ПКМ, выбрать Add Filter и тип фильтра Text Filter, то появится окно фильтра, в котором можно ввести поисковый контекст с правилами его использования и сохранить. Такой фильтр сохранится в дереве в качестве дочерней ветки того объекта, на который вы нажимали ПКМ.
Таким путем можно также организовать SQL Filter или Date Time Filter.
К нему можно насоздавать много дочерних фильтров. Одноуровневые фильтры можно объединять в фильтр с логическим ИЛИ.
При настройке сохраняемого фильтра можно указать колонку для ограничения поиска.
При настройке сохраняемого фильтра можно указать, подсвечивать ли контекст в таблице.
По сохраняемому фильтру внизу слева видна статистика.
Подсветка
С одним видом подсветки вы уже познакомились, прочитав о сохранямых фильтрах. Также можно подсвечивать фрагмент найденного текста из любой колонки, если по кнопке [Highlight] панели Filter вызвать окно менеджера подсветок и задать в нем новый фильтр. При этом можно выбрать цвет подсветки, отметить учет регистра, воспользоваться регулярными выражениями.
Все настроенные подстветки, которых может быть сколько угодно, будут доступны для просмотра и редактирования или по той же кнопке [Highlight] или внизу слева на закладке [Highlights].
Отчёты
Дашборд
Это витрина проекта, на которую вынесены красивые графики и списки, сформированные с помощью SQL запросов. Таких витрин может быть несколько и они размещаются на своих закладках меню-панели Report. Сам дашборд создается по кнопке [Show Dashboards] если до этого не было создано ни одного дашборда, или по кнопке [New] если это не первый дашборд. Далее по кнопкам создаются графики/списки и размещаются на холсте дашборда.
Простой список - это [Data Grid]. Шкала времени - это [Common] > Log Entries Per Minute. Остальные кнопки - это визуальные графики Bar, Pie, Area, Line и Point.
Размещать элементы на площадке дашборда можно довольно гибко - перетаскивать с места на место, менять размеры. При трансформации окна программы размеры элементов будут масштабироваться автоматически. Каждому элементу можно задать своё имя. Редактировать элемент можно по кнопке-карандашу.
Отчет соответствует тому источнику данных с панели фильтров слева, который в данный момент выделен. Источником данных может быть, файл, объединение файлов, фильтр, объединение фильтров...
Transact SQL
Если вы подумали, что дашборд - это легко и просто, то ошиблись. Для создания элементов на дашборде требуется знание языка запросов к базе данных, который называется Transact SQL (или T-SQL). Только для шкалы времени код SQL генерится автоматически, для остальных видов представлений нужно писать код вручную.
Краткую справку по языку SQL, практикуемому в LVP см. здесь.
Скачать, почитать, посмотреть
📥 Скачать LogViewPlus 3.1.15 портабельную сборку под Windows (пароль для разархивирования newart.ru). Проверял на Windows 10 64bit.
📗 Справка по работе в LogViewPlus на английском на сайте разработчика.
📺 Начало работы в LogViewPlus на ломанном английском.
Ещё статьи для офисных работников, расширяющие их навыки:
• ChatGPT – интеллектуальный чатбот – что знает, что умеет, как подключиться
• ChatGPT vs ChatSonic – сравнение двух чатботов
• 100 нейросетей – категоризированный список со ссылками
• Памятка по информационной безопасности
• Колонтитулы и подложки в MS Word
• Как организовать локальное хранилище писем в MS Outlook
• Как настроить правила для входящих писем в MS Outlook
• Обзоры и видео по 41 теме MS Excel
• Использование фильтров в MS Excel
• Работа с датой и временем в MS Excel
• Что можно сделать с дублями строк в MS Excel
• Функция ВПР в MS Excel
• Функция СУММЕСЛИ в MS Excel
• Функции ПОИСКПОЗ и ИНДЕКС в MS Excel
• Как синхронизировать Google Таблицу с Google Календарем
• Как вывести экран Windows-ноутбука на телевизор
• Как сделать запись видео экрана Windows 10 без сторонних программ
• Camunda Modeler – приложение для моделирования бизнес-процессов
• Document Express Editor – редактор DJVU документов
• Easy Data Transform – легкое преобразование структурированных данных
• EssentialPIM – персональный информационный менеджер
• FictionBook Editor – редактор FB2 книг
• FileLocator – поисковая машина для ПК
• FontLab – профессиональное приложение для создания шрифтов
• Help+Manual – для создания справок и руководств пользователя
• HelpNDoc – для создания документации
• HyperSnap – лучший в мире скриншотер
• MindManager – для создания интеллект-карт
• oXygen XML Editor – программный комплекс для создания документации
• PDFgear – многофункциональный комбайн для работы с PDF
• PowerPoint в HTML5 – обзор софта конвертации
• QGIS – геоинформационная система – быстрый старт
• Scrivener – программный менеджер писательского труда
• SiYuan – современная программа-органайзер по подобию Notion
• StepShot – приложение для скриншотов и их оформления в документацию
• Teamly – отечественный сервис управления базами знаний для команд и персон
• The Journal – редактор-ежедневник с возможностью экспорта в HTML
• TrueConf – отечественный сервис для видеоконференций и чатов
• Xournal++ – программа для рукописных и рисованных записей
• Yonote – заменитель Notion в деле организации информационных пространств
|
Новости
От рекламы не скрыться
Нейросеть в помощь
|