

|
Spline3d-моделирование |
|
| Онлайн: РИСОВАЛКИ | ИГРЫ | РЕЛАКС программы |
О программеSpline – это программа для трехмерного моделирования с удачным сочетанием векторных и 3d инструментов. Интерфейс отличается хорошим юзабилити, который позволяет за полчаса освоить программу и набросать приличную композицию. Один из сценариев моделирования: сначала пользователь векторным пером рисует контур, потом из него выдавливает 3d фигуру, задает материал, положение в трехмерном пространстве, добавляет освещение на сцену... Есть также заготовленные 3d примитивы в виде куба, шара, тора, цилиндра… которые также могут участвовать в лепке моделей, персонажей и конструирования сцены. Да, есть режим лепки, как из пластилина. Экспорт возможен в файл проекта, в статичный растр, 3d формат gLTF, публичный URL для встройки на свой сайт, в автономное веб-приложение. 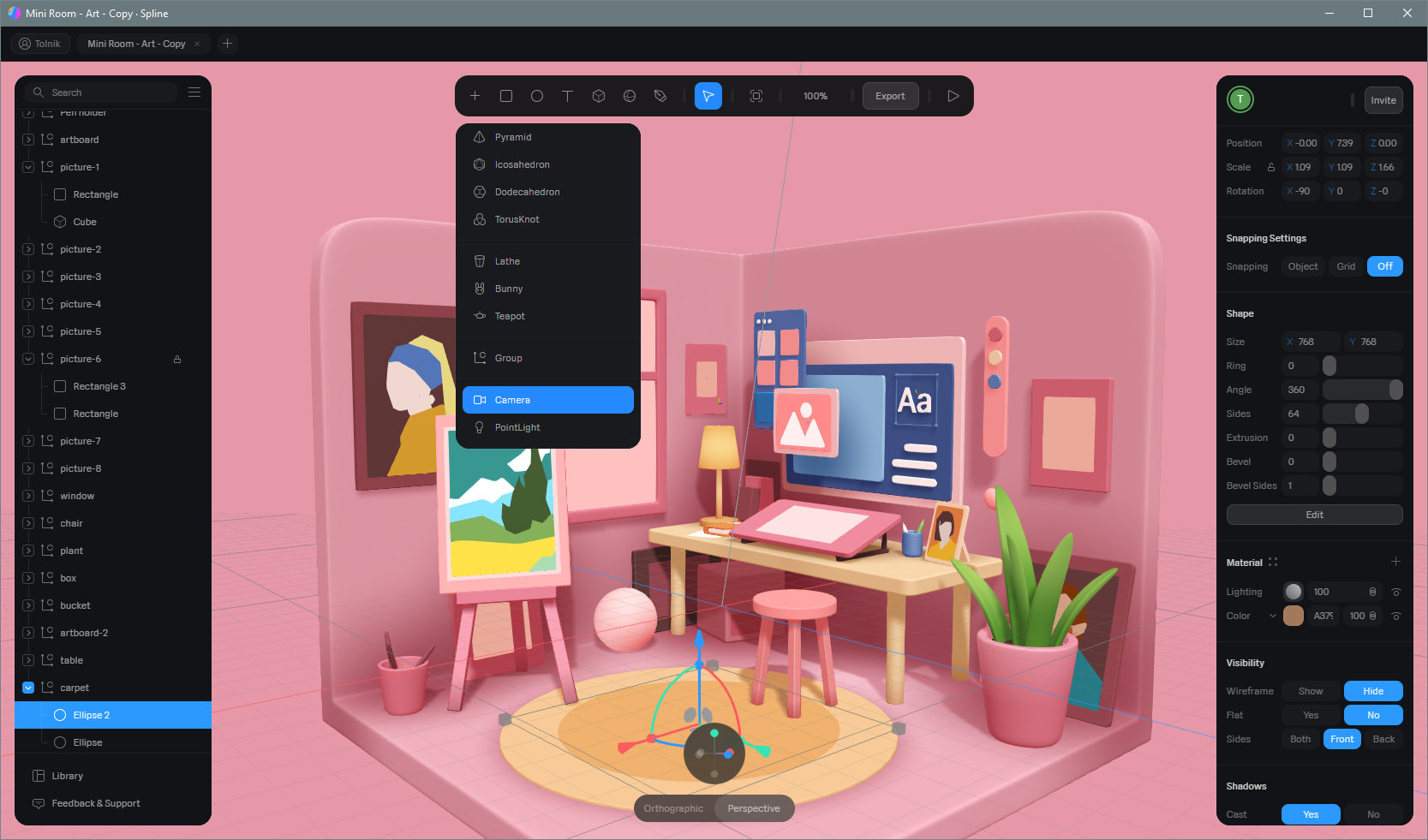 ИнтерфейсДля пользования программой надо зарегистрироваться – это бесплатно. После успешной регистрации и подтверждения реальности своего почтового ящика откроется рабочий интерфейс Spline. Это пространство сцены посередине, панель инструментов вверху, панель свойств справа и панель навигации слева. Сцена. Основные манипуляции вы проводите на сцене. Вращение сцены (Orbit) происходит путем движения мыши с зажатой ЛКП и нажатой клавишей ALT на клавиатуре. Перемещение сцены (Pan) происходит путем движения мыши с зажатой ЛКП и нажатой клавишей ПРОБЕЛ на клавиатуре. Панель инструментов. По кнопке-плюсику на сцену можно добавлять векторные примитивы, 3d примитивы, текст, источники света, камеры. Также на панели есть инструменты рисования произвольных векторных контуров. На этой панели могут возникнуть другие инструменты в зависимости от режима работы. Например, если выделить объект и на панели свойств нажать кнопку [Smooth & Edit], то панель инструментов преобразится и на ней появятся инструменты для трехмерной лепки. Панель свойств. Если выделить на сцене объект, то на панели свойств справа отобразятся все его параметры, которые можно регулировать с большой точностью. Объекты разносущностные – примитивы, группы, свет, камера… – и параметры у них разные. Панель навигации. Слева она находится. На ней представлено иерархическое дерево сцены. Т.е., все объекты и группы объектов. У них есть имена, которые даются по умолчанию согласно их сущности. Но имена можно менять. Есть поиск по дереву. При выделении объекта на этой панели, он также выделяется на сцене. И наоборот. ФрагментарноДля изучению почти любой 3d программы лучше обращаться к ее руководству пользователя, но получать начальные сведения и определять свой интерес к программе можно и по таким обзорам как у меня. Я их пишу не только для вас, но и для себя, чтобы при больших перерывах в пользовании программы можно было обратиться к обзору и вспомнить основные позиции и нюансы. Ниже я просто тезисно обозначу те моменты, которые полезно знать. Материалы. На Панели свойств есть раздел Material, справа от этого слова значок из четырех точек – по нему надо кликать, чтобы применить материал к выделенному объекту. Сначала откроется панелька с теми материалами, которые уже присутствуют на сцене у других объектов. Можно выбрать один из них. А можно создать новый материал по большой кнопке-плюсу [+]. Материал – это не только цвет, но ряд других параметров. Библиотека. Программа обладает встроенной библиотекой готовых моделей и сцен. Вызывается библиотека по кнопке [Library] внизу слева под панелью навигации. Модели и сцены в библиотеки разбиты на категории. Есть контекстный поиск на английском. Для добавления модели на вашу сцену надо захватить ее ЛКМ и перетащить на сцену. Она попадет точно в центр сцены. Также можно добавить модель или сцену на ваш дэшборд My files по ПКМ. Сам дэшборд открывается по клику на ваше имя пользователя в самом верхнем левом углу. SVG. Вот это порадовало. Можно импортировать svg контур из файла (по кнопке [≡] на Панели навигации) и выдавить из него трехмерность. Если SVG состоит из нескольких контуров, то они объеденяются в группу и каждый контур из группы возможно редактировать в Spline. Скульптинг и редактирование. Выделяется объект. На панели свойств нажимается кнопка [Smooth & Edit]. Панель инструментов преобразуется под скульптинг и редактирование граней, рёбер, узлов – становится возможным их перемещать, вращать, масштабировать по отдельности. Есть даже кисть, которой можно вдавливать или выдавливать поверхность. Конечно, не ZBrush и не 3ds Max, но что-то внятное вылепить реально. Группировка. Выделить объекты и нажать Ctrl+G (клавиатура должна находиться в английской раскладке). Объекты будут сгруппированы: их можно перетаскивать, вращать, масштабировать как единое целое; на Панели навигации они будут упакованы в отдельную папку; группе можно менять положение Pivot (точку поворота). Клонирование. Тутошнее клонирование довольно функционально. Не просто продублировать объект, а можно назначить кол-во дублей и их пространственное расположение. Вся совокупность клонов будет вести себя как один объект. Булевы операции. Это объединение двух фигур или исключение одной из другой. По аналогии с векторной графикой. Совместите в пространстве две разные фигуры. Выделите обе. На Панели свойств появится раздельчик Boolean Modifier с тремя кнопками, которые могут объединить фигуры в одну, исключить одну из другой, сделать дырку в одной по форме другой. После этого на Панели навигации появится группа Boolean с двумя фигурами в ней. Вы можете фигуры в ней по отдельности передвигать в пространстве. Вы можете вообще вернуться к отдельным обычным фигурам если эту группу разгруппируете. Свобода! Анимация. Чтобы создать анимацию надо поработать на панели свойств с параметрами States и Events (Состояния и События). Выделите объект. Кликните на плюсик напротив States – появится базовое состояние Base State и текущее состояние State, которое выделено. Измените объект (поворот, передвижение…). Нажмите плюсик напротив Events. Раскроется настройка события, по которому объект будет переходить из состояния Base State в состояние State. По умолчанию это событие Start. Этого уже достаточно, чтобы анимация сработала – нажмите кнопку [>] на панели инструментов для просмотра. Анимацию можно экспортировать в видео. Для этого нажмите кнопку [Export] в окне просмотра анимации. Выберите MP4 и нажмите [Start]. Нажмите кнопку записи (яркий кружок) внизу (включится секундомер) и затем кнопку повтора анимации вверху. После того, как анимация проиграется, нажмите [Stop] внизу. Программа предложит сохранить видеофайл – выберите месторасположение для него и сохраните. Экспорт. Экспортируется проект по кнопке [Export]. Возможные форматы экспорта:
При выборе экспорта Code вы можете дополнительно выбрать js-библиотеку, чей код вам люб, а также по кнопке [Edit on CodeSandbox] сразу загрузить ваш код в известную песочницу кода, проверить в ней дееспособность вашей сцены и получить URL для расшаривания. Импорт. В Spline можно открывать некоторые форматы трехмерной графики: OBJ, FBX, STL, GLTF. Я попробовал FBX и GLTF, модели открываются как единое целое и текстуру можно наложить как на единую модель. Неплохое место для поиска моделей – sketchfab.com. В параметрах поиска выберите Downloadable (бесплатные) и скачайте FBX. Распакуйте загруженный архив, найдите в нем файл *.fbx (обычно он находится в папке source в еще одном архиве) и перетащите этот файл мышкой на сцену в Spline. После этого материал Color импортированной модели сделайте Image и назначьте файл изображения (обычно это JPG файл, лежащий рядом с FBX файлом). Синхронизация. Программа Spline у вас может быть установлена на разных компьютерах. Вы также можете работать с web-приложением Spline. Данные ваших работ хранятся на сервере компании-разработчика. Поэтому, в любом воплощении программа будет вам предоставлять самые последние версии ваших проектов благодаря аккаунту, который вы зарегистрируете в начале первой работы. Примеры сцен, сделанных в Spline
Кликните на картинку ниже, чтобы открыть страницу с интерактивной 3d сценой. Требует некоторого времени для загрузки.
ХаотичноВ этот раздел напишу свои наблюдения и результаты практики первой недели общения с программой. Чтобы самому не забыть. Последовательная анимация одного и того же объекта. По умолчанию это не предусмотрено. Т.е., если одному и тому же объекту задать переходы в разные состояния последовательно с нужными Delay больше одного раза, то выполняться будет только один последний заданный переход. Есть выход: объект запихнуть в группу, пусть и состоящую из одного объекта. Задать первую анимацию группе продолжительностью, допустим, 1 с. Потом объекту в группе задать свою анимацию с задержкой 1 с. В итоге эти две анимации проиграются последовательно. Причем, родительских групп можно создать много и, т.о., осуществить несколько анимационных переходов в один присест по одному и тому же событию. Дискретный поворот. Если при повороте выделенного объекта с помощью мыши держать нажатой клавишу Shift, то поворот будет производиться с шагом 5°, что очень удобно для точного поворота. Сглаживание. У таких примитивов как куб или конус... есть параметр Corners. Он нужен для сглаживания ребер. Но если вы начнете объект редактировать по кнопке [Smooth & Edit], то этот параметр будет уже недоступен и ранее настроенная сглаженность пропадет. Еще не пугайтесь резкого видоизменения объекта при первом переходе в режим редактирования (он становится угловатым и бесформенным) – это вступил в силу новый параметр Level, выставляемый программой в 1. Чтобы вернуться к оригинальному виду примитива надо выставить этот параметр в 0. А если задать Level больше 1, то будет вполне удобоваримое сглаживание. Выдавливание граней. В скульптинге бывает очень полезно. Если перейти в режим редактирования в подрежим Face, то за кончик направляющих стрелок можно вытягивать эту грань целиком с учетом всех соседних граней, которые тоже будут тянуться за стрелкой смежным ребром. Это не всегда бывает то, о чем мечтал пользователь, допустим, ему хочется вытягивать только эту грань не трогая соседние. Для этого надо выбрать инструмент Extrude. Появится новый тип направляющих – синий кружок, который и надо тянуть для независимого перемещения грани. Игровые контролы. Уже после написания этого обзора в программе появился некоторый функционал для создания игр. Это Game Controls. Это новый тип события, который может принимать объект. В результате этим объектом можно управлять с помощью клавиатуры (W,A,S,D,Пробел = вперед,влево,вправо,прыжок), можно управлять сценой (кнопками-стрелками). При движении объекта по поверхности учитывается гравитация (объект падает в направлении Y) и коллизии (при столкновении с препятствием объект останавливается). Анатолий Опарин, специально для Newart.ru
Скачать, почитать, посмотреть📥 Скачать портабельную версию Spline 0.5.10 для Windows x64 (пароль для разархивирования newart.ru). 📗 Руководство пользователя Spline на русском – описание, видео, примеры проектов. 📺 Ознакомительный урок по Spline – а русском, 1 час. Ещё программы с 3D возможностями: • 3DF Zephyr // программа для фотограмметрии • Aurora 3D Animation Maker // создание и анимирование 3d текстов и фигур • Blockbench // низкополигональное 3D моделирование • BrickLink Studio // 3d конструктор Lego • Cables.gl // сервис для разработки различного рода визуализаций • Cover Commander // оформление 3d упаковок и других моделей • Fusion Studio // композер на нодах с возможностями анимировать 3D • GDevelop // игровой движок c редактором в вебе, на мобильных и ПК платформах • Goxel // воксельная рисовалка • iC3D // 3d визуализатор • LazPaint // растровый редактор с модулем импорта 3d моделей • Lego Digital Designer // 3D конструктор из блоков Lego • LeoCAD // лего-подобный конструктор • MagicaVoxel // воксельный 3d редактор • Pano2VR // создание виртуальных туров из панорам • PhotoBlend 3D // редактор для фотомонтажей и анаглифов • PhotoLine // графический редактор с 3d модулем • PixelOver // пикселизация и анимация 2d и 3d • PRO100 // моделирование мебели и интерьеров • PTGui Pro // создание панорам из серии фотографий • Serif DrawPlus // векторный редактор с 3d модулем • SketchUp Pro // полноценный 3d редактор • Tanida Demo Builder // обучающее видео с 3d персонажем • VoxEdit // воксельный редактор для 3d-моделирования и анимации • Онлайновые 3D редакторы |
Вдруг
|
|
|
|
|
|